When using HTTPS for Manage Site Updates (the default for Agents version 11.0 and later), you can choose to view your security Certificate information.
View your Current Certificate
You can check your current certificate information at any time from the Site Properties section.
- In the Site Properties, open the Updates screen
- In the Update server area, click Certificate
- VIPRE displays your Certificate information to review
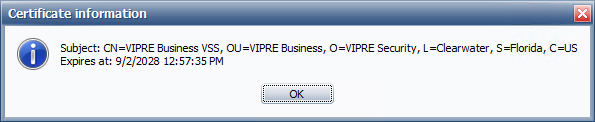
You may also replace the default provided security Certificate with a custom self-signed Certificate.
Use a Custom Self-signed Certificate for HTTPS
Note! A self-signed certificate provides encrypted communication between the VSS and Agent endpoints. However, Agents cannot use a custom certificate to automatically validate the identity of the VSS, because a custom certificate is not signed by any web browser-trusted certificate authorities.
How to add a custom self-signed certificate:
If you prefer, you can replace the provided VIPRE certificate (default) with a custom self-signed certificate.
- In Explorer, navigate to the VSS webserver SSL directory
C:\ProgramData\VIPRE Business\WebServer\conf\ssl
By default, this directory should contain self-signed certificates from VIPRE
- vbss_ssl.crt
- vbss_ssl.key
- Copy your custom certificate and key to this SSL directory, and name them
- vbss_ssl.override.crt
- vbss_ssl.override.key
You should now have both the default VIPRE key and certificate and your custom key and certificate.
- Restart the HTTPS web server by shutting down, then restarting the VSS service
- Select a deployed Agent (version 11.0 or newer) and perform a definitions update
- The Agent should successfully update its definitions using the new certificate.