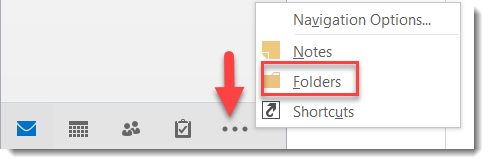Microsoft 365 Integration and Remediation allows administrators to remediate any email suspected of being malicious or undesirable directly from a user's Microsoft 365 mailbox.
M365 Integration
To configure your Microsoft 365 integration:
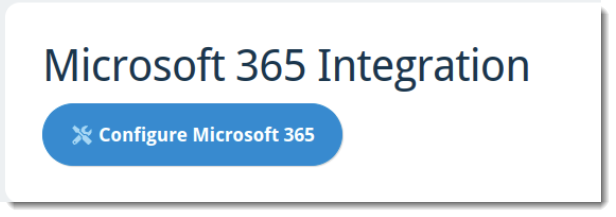
- In Email Cloud, under Service Settings on the left side navigation bar, select M365 Integration
- Click Configure Microsoft 365 to log in to your Microsoft 365 account
- Please note that you must have administrator access to your organization's Microsoft 365 Tenant to ensure a successful integration
- Microsoft will ask you to accept all permissions VIPRE is requesting - click Accept
When successfully configured/enabled, the Microsoft 365 Integration screen will look like this:
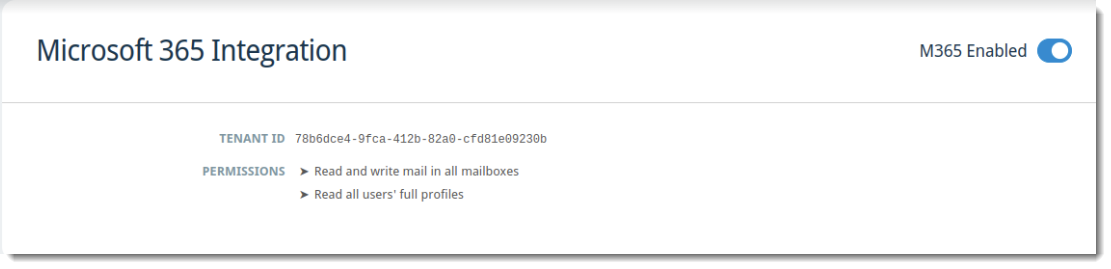
My Microsoft 365 Integration failed. What do I do?
When the Microsoft 365 Integration is not successful, the screen will look like this:
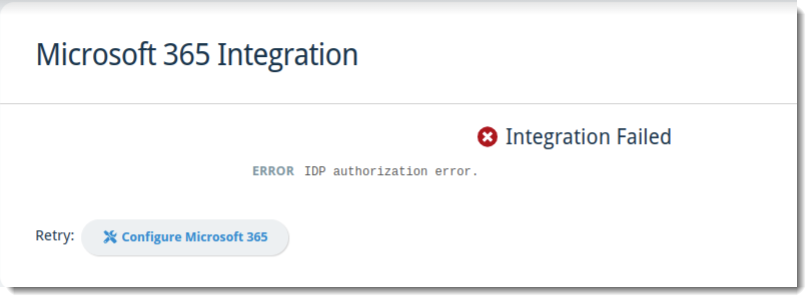
If your integration fails, ensure you have administrative access to your Microsoft 365 tenant and verify your credentials before clicking Configure Microsoft 365 next to Retry.
Remediation
After enabling M365 Integration, there are four places within Email Security where you can remediate email messages:
Message Logs
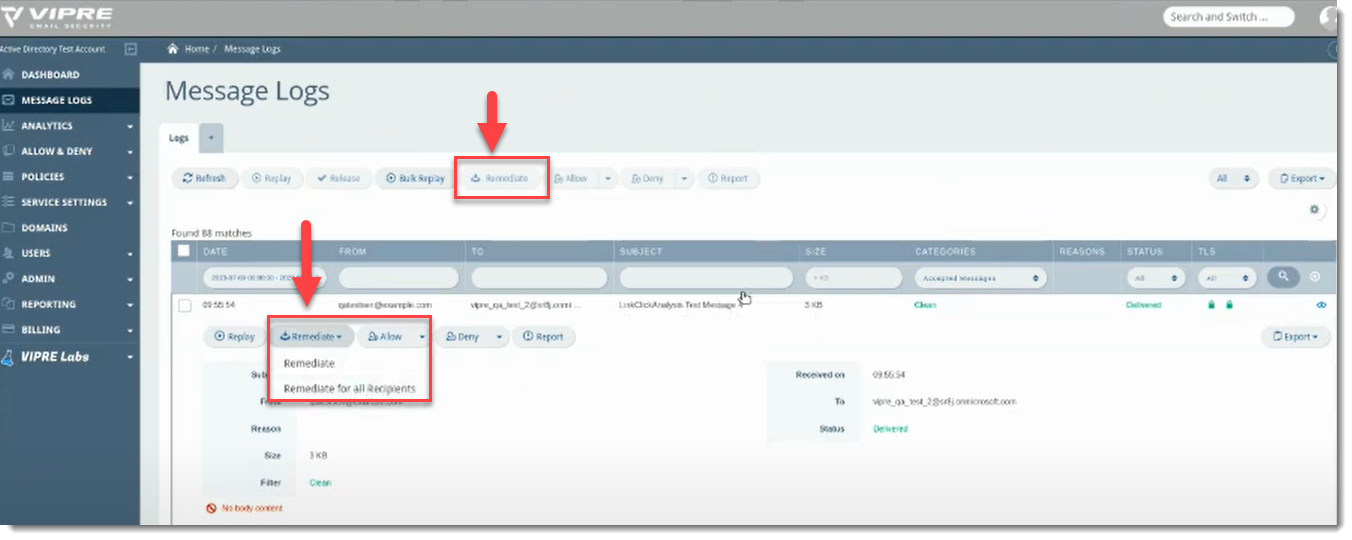
- Select Message Logs on the left side menu
- You will notice the Remediate action at the top; if you expand the details of a specific message, you will have the option to choose Remediate or Remediate for all Recipients
Analytics
- Select Analytics on the left side menu
- Choose Link Click Analysis, Threat Explorer, or Policy Explorer as desired
- Within the data table towards the bottom of the page, you will have the option to choose Remediate or Remediate for all Recipients if you expand the details of a specific message
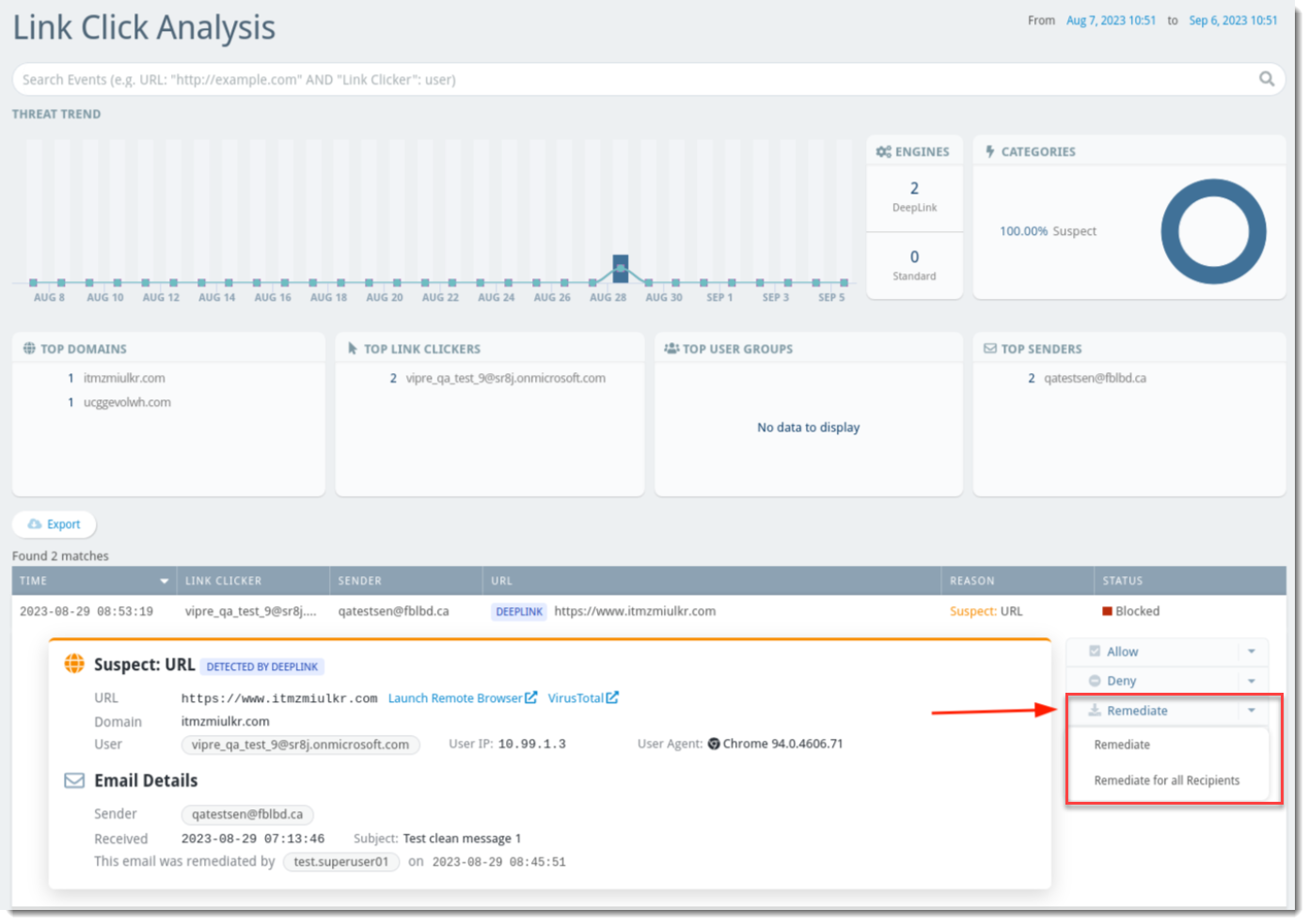
Once a message has been remediated, it will be removed from the Inbox and moved to a hidden folder. To see all folders in Microsoft Outlook, click Inbox, then the 3 dots in the navigation bar at the bottom. Select Folders; from there, you will see a list of all folders.