VIPRE Essentials provides you with the most important protection available to you while you're online. Whether you're shopping online or simply browsing the web, VIPRE Essentials manages the digital breadcrumbs your computer leaves behind to protect you and your online privacy.
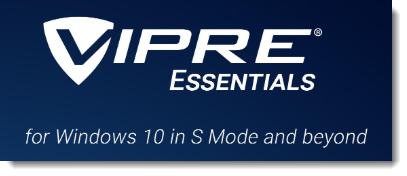
What's Included
| If your computer is running... | You will be able to use... |
|---|---|
| Windows 10 in S mode | VIPRE Privacy Shield Edge Add-on |
| Windows 7, 8, or 10 not in S mode |
|
These products are licensed for install on a single Windows computer for 3 years.
Features
VIPRE Essentials provides security while online by:
- Helping to protect your privacy while shopping online, browsing, etc
- Removing your online digital footprints
- Blocking annoying ads
- Including free U.S. based support
Select a topic below to get started:
Privacy Shield Edge Add-on
VIPRE Privacy Shield Edge Add-on is a standalone browser extension for Windows 10 in S mode.
Overview
VIPRE Privacy Shield protects your privacy by preventing websites from generating a valid profile of who you are to track your online behavior in order to deliver "personalized ads" without your consent. Additionally, our Ad Blocking feature will allow you to surf the web safely and conveniently without being annoyed by flashing banners and distracting ads.
Features Include:
- Fingerprinting log detection and protection
- Hiding personal information
- Deleting personal information
- Masking browsing preferences
- Blocking third-party trackers
- Hiding browser data
- Ad-blocker
System Requirements 
| Operating System | Browser |
|---|---|
| Windows 10 in S mode | Microsoft Edge version 79 or higher |
Installation
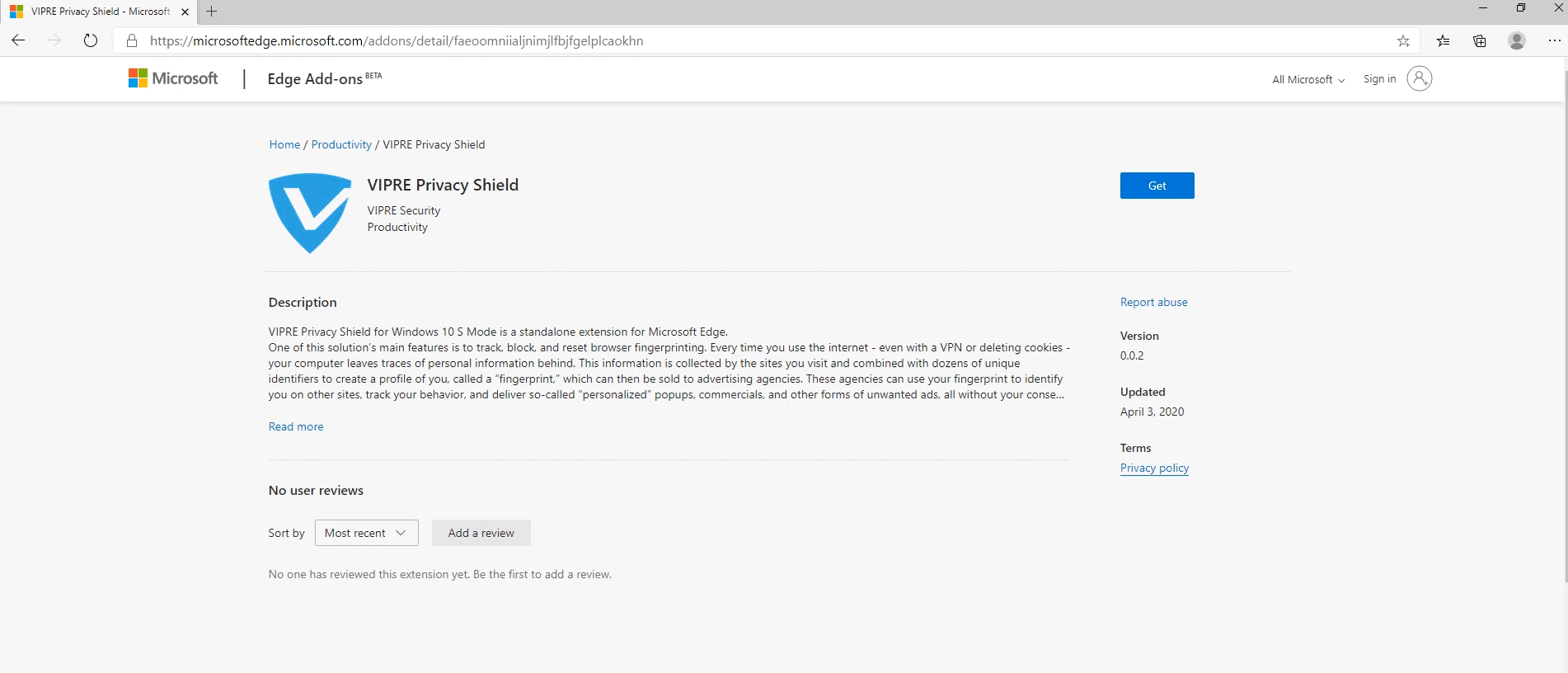 Animated image showing steps 2 - 5 below
Animated image showing steps 2 - 5 below
To install VIPRE Privacy Shield Edge Add-on:
- From within Microsoft Edge, navigate to Edge Add-ons
- This will open in a new browser tab so you can easily click back to these instructions as needed
- If your version of Edge is out of date, you may be prompted to install the latest version
- Click on the blue Get button in the upper-right corner of your web browser
- Click on the Add extension button in the popup window
- In the upper-right corner of your browser window, click on the blue VIPRE logo

- Enter the license key found inside your VIPRE Essentials Product Information card and click OK
Frequently Asked Questions
- What is Windows 10 S?
- Windows 10 in S mode is a more limited, locked-down version of the Windows OS (operating system). In S mode, you can only install apps from the Microsoft Store and you can only browse the web using Microsoft Edge.
- How can I tell if my Windows 10 computer is in S mode?
- Go to your computer's Settings, click System, then select About at the bottom. On the right side of the window, look for Windows Specifications. If you see the words "in S mode" next to Edition, your computer is in S mode.
- How do I switch out of Windows 10 in S mode?
- Refer to Microsoft's article on how to switch out of S mode in Windows 10. Please be aware, if you make the switch, you will not be able to go back to Windows 10 in S mode.
- If I leave Windows 10 in S mode, how do I get the other VIPRE software that is part of VIPRE Essentials?
- Refer to our content on how to install VIPRE Antivirus Plus and VIPRE Privacy Shield.
- Remove Privacy Shield Edge Add-on
Uninstall
To remove the VIPRE Privacy Shield Edge Add-on:
- From within Microsoft Edge, right-click on the blue VIPRE logo

- Select Remove from Microsoft Edge
- Click Remove to confirm and complete removal of the add-on
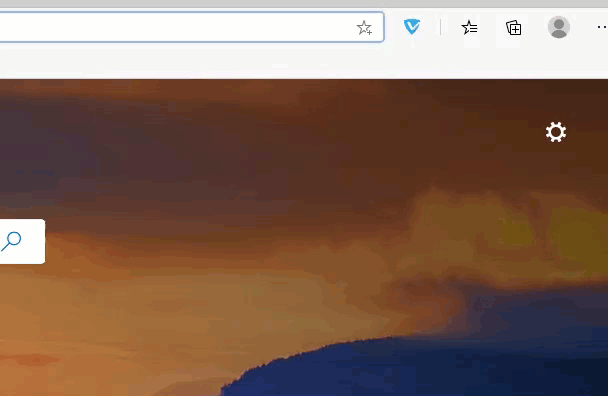
VIPRE Antivirus Plus
VIPRE Privacy Shield
Once you have obtained VIPRE Privacy Shield (previously VIPRE Identity Shield), these steps will walk you through the installation.
Installation
Please follow the steps below to install and register VIPRE Privacy Shield:
- Download VIPRE Privacy Shield by clicking here.
- If prompted by your browser, save the .exe file.
- Go to the location where you saved the installation file and double-click VIPREPrivacyShieldSetup.exe.
- In Windows, it will be saved to your Downloads folder by default.
- In the Security Warning window, select Yes or Run.
- In the Setup Wizard window, select Install.
- The installation of Privacy Shield will begin. Once the installation is complete, VIPRE Privacy Shield will automatically open.
- Register VIPRE Privacy Shield by selecting Register Now.
- Enter your License Key and click Activate.
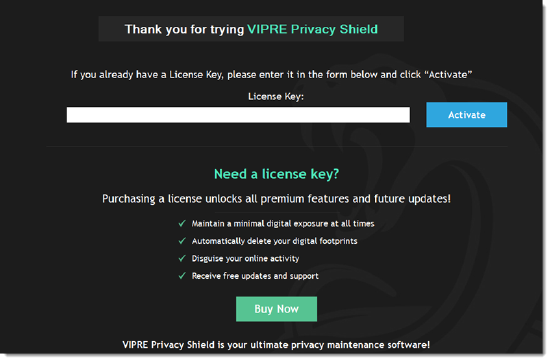
You're done! VIPRE Privacy Shield will begin scanning automatically and report back with all relevant issues and concerns about your private information.