This article explains how you can assign VIPRE sites to specific clients, either one at a time, or in bulk. You can also configure Automatic VIPRE Installation on a site basis or client basis.
You can assign specific VIPRE sites to each of your ConnectWise Automate clients. Site and Client assignments can be handled from the Dashboard (for an overview), or per client in the Client's Settings.
Dashboard site assignments
You can configure assigned sites for all clients at the ConnectWise System Dashboard. Automatic endpoint installation can be enabled at the client level here as well.
To assign a VIPRE Site to a Client
- From the ConnectWise Dashboard, navigate to Config > Integration > VIPRE
- Click the Clients tab to display the Client Assignments screen
A list of existing Clients and their assigned Sites is displayed. Sites are ordered on this screen by None, Unassigned, and Assigned – then sorted alphabetically by site name.
- Next to the Client, select a Site from the Site drop-down
- (Optional) Check the Auto Install Endpoints box to enable VIPRE's automatic agent deployment to unprotected endpoints for this site
Once a site has been assigned to a client, the Unprotected Computers grid (Client > VIPRE > Unprotected) will be restricted to that site for all future agent installations for that client. This applies to both manual and automatic installation modes.
- Click Save
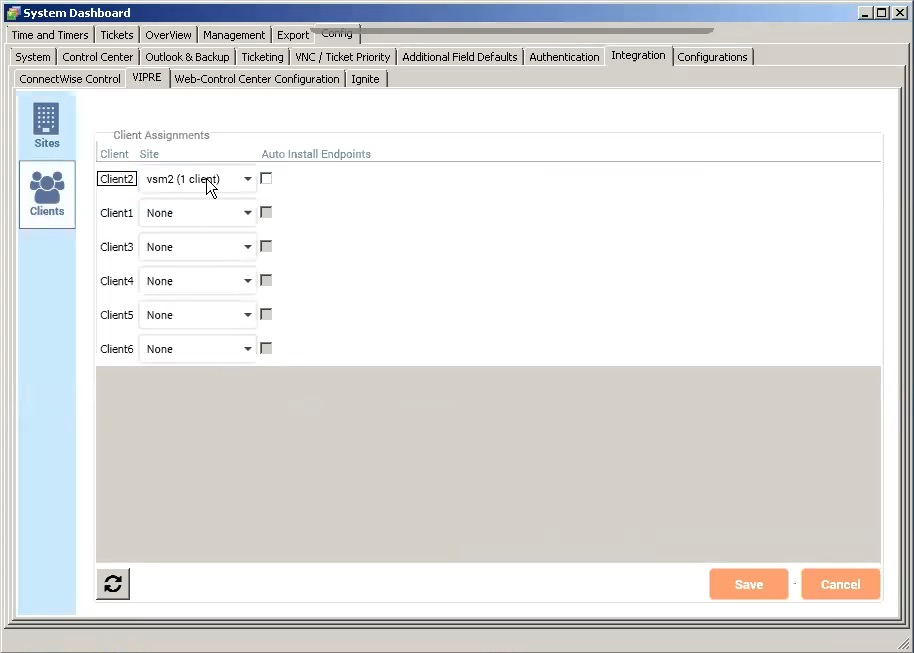
Assigning sites in bulk
If you have many existing customers and sites to link together, you can quickly perform a bulk assignment. This is a procedure you'll likely only need to do once.
To edit client/site assignments in bulk
- From the ConnectWise Dashboard, navigate to Config > Integration > VIPRE
- Click the Clients tab to display the Client Assignments screen
- Click the Client column header to sort your sites by Client
- Edit site assignments per client, starting at the top
- Click Save
By editing assignments in this procedural manner, you can avoid attempting to assign the same site to multiple clients.
Client window site assignments
If you prefer, you can also manage which sites are assigned to a client from that Client's settings.
To assign a site to a client from the Client settings
- From the ConnectWise Dashboard, navigate to Browse > Clients > Client Name > VIPRE
- Click Settings
- In the Site Assignment area, select a site from the site drop-down.
- If you're using Site Manager, choosing the Site Manager will allow you to create a new site. Clicking Save will create the site and automatically assign it to this client.
- (Optional) Check the Automatically Install VIPRE Endpoint box to enable VIPRE's automatic agent deployment to unprotected endpoints for this site
Once a site has been assigned to a client, the Unprotected Computers grid (Client > VIPRE > Unprotected) will be restricted to that site for all future agent installations for that client. This applies to both manual and automatic installation modes.- (Optional) Add locations to the Excluded Locations list to exclude all computers at this location from automatic deployment
- (Optional) Add computers to the Excluded Computers list to exclude specific computers from automatic deployment
- Click Save
