Once agents are deployed to your endpoints devices, you can manage scans, quarantine, and basic actions from the VIPRE Plugin.
Manage protected devices
While the ConnectWise UI allows for multiple device and site maintenance, the real strength in the VIPRE Plugin ties into leveraging the ConnectWise monitoring and automation functionality. However, not all of the plugin functions need to be scripted.
For the most part, initial and subsequent configuration should be done directly through the VIPRE Console; the plugin is not intended to replace the VIPRE Server or VIPRE Cloud interface (see Additional Commands, below). In addition to the actions that can be done through automation, administrators can modify and maintain devices on-the-fly with the built in ConnectWise toolset.
When viewing VIPRE endpoint devices, you can click on "Protected Computers" and select one of the following options:
- Start a deep scan. This will perform a thorough but resource-intensive scan of the protected computers.
- Start a quick scan. This will perform a shallow, but faster, scan of the protected computer.
- Update definitions. This will download and update the latest security definitions on the agent.
- Update agent software. This will install the newest version of VIPRE agent.
- Uninstall. This will uninstall the VIPRE agent from the endpoint device.
NOTE: When a VIPRE agent is successfully uninstalled, it will report as being “shut down”. This is because the uninstallation process is queued up through ConnectWise. The VIPRE agent's last status update is to tell the VIPRE system that it is shutting down. The agent will continue to show "shut down" unless it is removed from the list of devices (either manually or through scripting).
Take action on items in quarantine
The Quarantine tab displays all quarantined items on selected devices. This enables you to unquarantine files or delete them from the quarantine across all currently selected devices. This can be done to resolve quarantined items across the network efficiently. When you select “Unquarantine” or “Delete”, the ConnectWise Control Center transfers a quarantine command to the VIPRE Console.
Administrators can quickly review quarantined files across different areas of the network in order to swiftly mitigate threats. Automated processes can be designed to alert administrators to quarantined items, delete quarantined items automatically, or take other actions on devices that appear to be vulnerable to potentially malicious items.
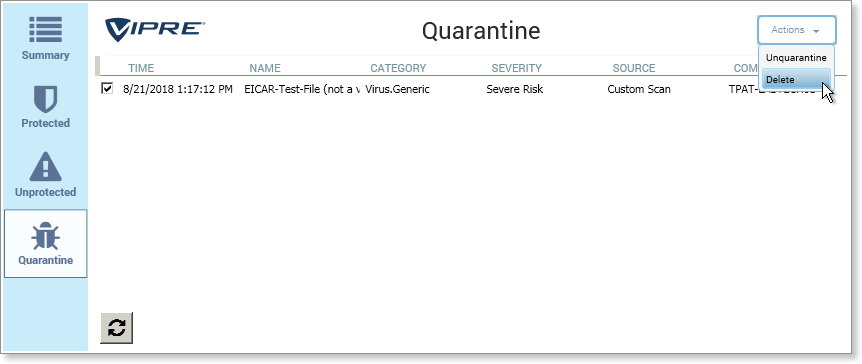
Quarantined items can easily be acted upon individually or in groups.
Investigating a group of devices
You can manage a group of devices by navigating to the group in the ConnectWise Control Center.
To navigate to a device group
- In the ConnectWise Control Center, double-click on a device group (such as Clients > Your Company)
- On the Client ID screen, select the VIPRE tab
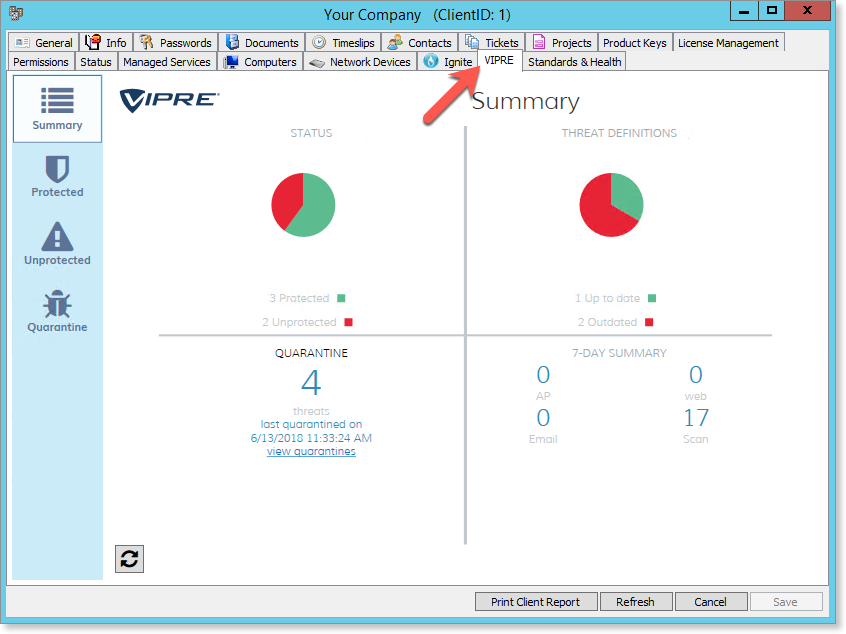
View the status of a group of devices from the Control Center.
Investigating a single endpoint device
If you would like to manage the quarantine of an individual device one at a time, you can do so by selecting the computer directly.
There are multiple ways to access your VIPRE sites and take advantage of VIPRE's functionality. Although the primary use of the VIPRE Plugin is at a macro level, you may also drill down directly into an individual device.
To navigate to a single device
- In the ConnectWise Control Center, select a single device
- On the computer management screen, select the PlugIns tab
- Select VIPRE
If an agent is installed on this device, the VIPRE agent will report the status of the device, any threats detected, quarantine information, and information on the agent itself. The quarantine tab reveals any quarantined files on the machine and allows the administrator to take action on them.
Additional commands
To manage policies, visualize threat data, or perform forensic threat analysis, visit the VIPRE console directly.
- VIPRE Endpoint Security - Cloud Edition - Login directly to your VIPRE Cloud console through a web login interface
- VIPRE Endpoint Security - Server Edition - Login directly to your VIPRE Site Service (VSS) or through a VIPRE admin console
Manage unprotected devices
You may now select multiple (or all) computers on the grid before performing an action.
To select multiple computers
- Perform one of the following
- Shift-click or Control-click your selected computers
- Using the mouse, drag-select the corresponding rows in the grid
- (Optional) Select all computers by clicking the top of the gray bar on the left of the selection boxes
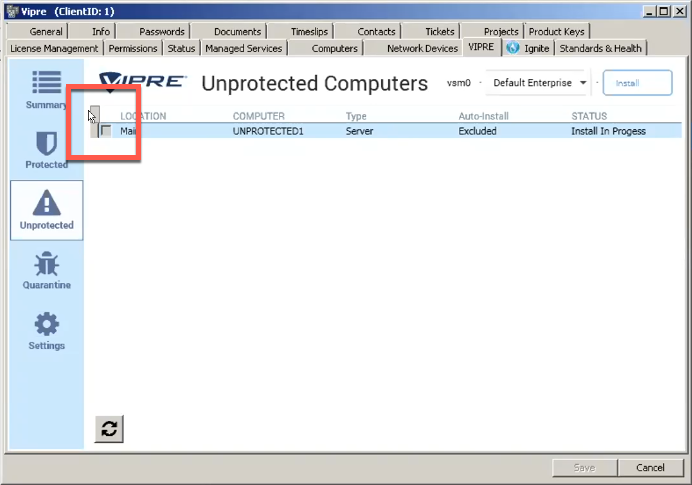
- Press Space Bar to toggle the selection
- Choose an action from the drop-down action menu
- Click Save
Depending on the action you choose, the Plugin will queue up deferred work to make the change.
If you elect to change policies from the action menu, the Policy column will show the new policy name with (change pending) next to it to indicate the pending change.
Changes applied like this can take some time to process—potentially up to 30 minutes. The Plugin has to
- wait for the agent to perform the action and report the result to the VIPRE site
- sync the result from that VIPRE site
Because these types of changes can take awhile, we recommend kicking off bulk changes and checking back on the process later.