Once you have completed the initial installation of VIPRE Android Security, Autopilot will guide you through the rest, providing contextual recommendations based on how you use your device. If you have not yet completed the initial installation and setup, please visit our Install and Setup Guide before continuing.
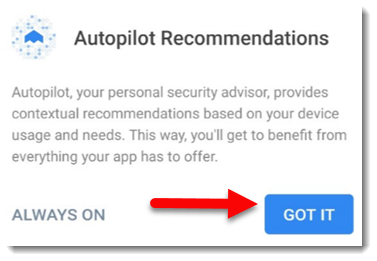
Select GOT IT and Autopilot will begin the process of walking you through activating important features such as Anti-Theft, App Lock, and Account Privacy.
-
Next Step
- Add Button
Anti-Theft
- Activate Anti-Theft by selecting ACTIVATE
- Tap TURN ON to allow access to Usage Data
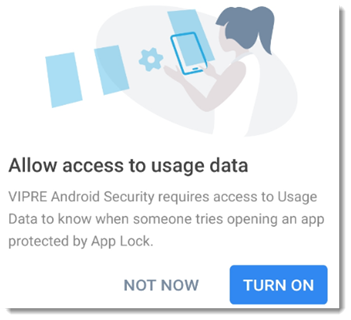
- VIPRE will request the following permissions:
- Allow VIPRE Android Security to make and manage phone calls
- Select Allow
- Allow VIPRE Android Security to access this device's location
- Select Allow all the time
- Grant Admin Privileges
- These privileges are essential for the Lock, Wipe, and Snap A Photo remote commands; select TURN ON
- Allow VIPRE Android Security to make and manage phone calls
- You will be redirected to the Android Device Administrator settings
- Select Activate
- On the Set Application PIN screen, enter a 4 to 8 digit PIN and tap SET PIN
- This PIN will be used to prevent unauthorized access to your device
- On the Activate Snap Photo screen, select TURN ON
- VIPRE will request the following permission:
- Allow VIPRE Android Security to take pictures and record video?
- Select Allow
- Allow VIPRE Android Security to take pictures and record video?
To learn more about the presented Anti-Theft options, refer to Related Articles.
-
Next Step
- Add Button
App Lock
- Tap the dashboard icon
 to see your next Autopilot recommendation - App Lock
to see your next Autopilot recommendation - App Lock - Select ACTIVATE to protect your private apps against unwanted access with App Lock
- Select TURN ON to allow VIPRE Android Security access to usage data to know when someone tries opening an app protected by App Lock
- Android's Usage Data Access screen will open; scroll to locate VIPRE Android Security and allow access
- Press the device's back button to return to the app configuration
- Select TURN ON to allow draw over other apps
- This permission is required to prevent unauthorized access to your device and locked apps.
- Android's Apps That can Appear On Top settings will open
- Scroll to locate VIPRE Android Security and turn it on by tapping the slider to the right
- Press the phone's back button to return to the app configuration
- The Installed Apps screen will appear; select which apps you want to lock
- In App Lock Mode, choose your preferred unlocking behavior and select OK
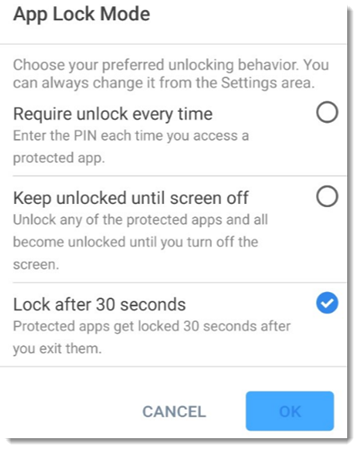
For more details on App Lock, refer to Related Articles.
-
Next Step
- Add Button
Account Privacy
- Click on the dashboard icon
 to see your next Autopilot recommendation - Account Privacy
to see your next Autopilot recommendation - Account Privacy - Under Account Privacy, select VIEW ACCOUNTS
- Click GET STARTED to add your account
- Type in the email address you would like to have checked regularly and tap ADD
- You will receive an e-mail from noreply@mobile.myvipre.com with a validation code; take note of the validation code
- Enter the validation code in the app and select VALIDATE
Congratulations! VIPRE Android Security is now fully setup.