Welcome and thank you for participating in the VIPRE Endpoint Security Server version 12.2 beta program. As a beta-tester, you're helping us make sure the latest version of Endpoint Server works as intended.
Can I participate in the beta program?
Absolutely! Anyone is eligible, whether you're an existing customer who wants to try out our new features or still trying to decide if Endpoint Server is right for your organization.
- If you're new to VIPRE Endpoint Security Server, you can participate in the version 12.2 beta program by signing up for a free 30-day business trial then use your trial key in the beta version download below.
- If you're an existing Endpoint Server customer, you can use your existing key in the beta version download below.
Click here to download the beta version of VIPRE Endpoint Server v12.2.
What's New
Following on the heels of our last major agent update, which brought the DNS Protection engine and new browser plugins, we are now releasing v12.2. This new version significantly expands and improves existing functionality.
With v12, we provided a new browser plugin to perform post-TLS analysis of decrypted content to do things like blocking malicious URLs. Since plugins are browser-specific, though, we targeted the most popular browsers first: Chrome and Firefox. We're now adding browser support for the Chromium version of Microsoft Edge to ensure broad protection on the vast majority of platforms.
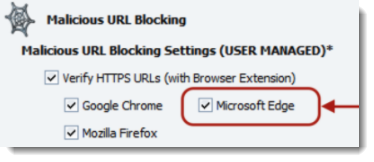
One of the most popular requests on our customer enhancement request site (https://ideas.vipre.com) was to support "post-scanning" commands such as scanning at the end of the day and then shutting down for the night. Ever environmentally conscious, we want to save energy, too, so now in your policy, you can select from a set of possible actions to take after scanning is complete.
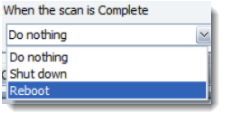
The v12 agent network protection stack is much more powerful than before and ships with an intelligent network-scanning IDS (intrusion detection system) that checks traffic against 8000+ rules. However, when it shipped, the IDS functionality was bound to the core firewall functionality so that to use the IDS, you had to have VIPRE's firewall enabled. Since many of our customers prefer the built-in Windows firewall, we've now made it possible to independently enable/disable the firewall and IDS at your discretion. Our strong recommendation is to run with the IDS enabled. Still, both VIPRE and Microsoft's native firewall provide sufficient basic port protection.
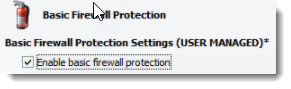
Most importantly though, we fixed a security weakness relating to the Authenticate with unprotected computers using saved credentials option that could potentially allow an attacker, internal to your network, to leverage the auto-install service within these products to access other sensitive systems and data in your environment. As a result, to prevent a potential attack, Agent Installation and Agent Inquiry now have only manual options for Unprotected Computer Discovery and Installation.
Other significant updates:
- VIPRE's Advanced Active Protection (AAP) is used to monitor untrusted applications as they execute. Therefore, it was tuned specifically for user workstations, where this is more common. We have now added a new version of AAP that supports Windows Server, extending the benefits of behavioral process monitoring to those critical systems in your environment.
- The Custom Scan Options dialog has been modified, showing more detail and giving you more control while ensuring that your default options are retained between scans. The added Scan options include:
- Scanning inside of archives
- Scanning at a lower priority
- Scanning for rootkits
See the release notes here for full details and system requirements.
Special Instructions
Advanced Action Protection is turned off by default. Click the arrow below for details on how to turn on Advanced Active Protection for servers.
Activate Advanced Action Protection for Servers
- Right-click on the desired policy and select Properties
- Select Advanced Active Protection
- Enable the Block Process that are taking potentially malicious actions option

Click a tab below to learn how to activate Post-Scan options
Activate Post-Scan Options via Console
- Right-click on the desired policy and select Properties
- Click Scanning to open that menu and select Full Scan, Custom Scan, or Quick Scan
- Under Options, on the right side of the window, click the drop-down menu under When the scan is Complete
- Select one of the following options:
- Do nothing - Once your scan has completed, no other actions take place
- Shut down - Once your scan has completed, a command is sent to the computers in that policy to power off
- Reboot - Once your scan has completed, a command is sent to the computers in that policy to restart

Activate Post-Scan Options via VIPRE Business Agent
When setting the post-scan options from the Agent, you can do so from one of two places:
Option 1- Scan Menu
- Select Scan in the top right part of the Agent window
- Choose Quick Scan, Full Scan, or Custom Scan
- At the bottom of the Agent window, next to When the scan is complete, choose one of the following options from the drop-down menu
- Do nothing - Once your scan has completed, no other actions take place
- Shut down - Once your scan has completed, a command is sent to the computers in that policy to power off
- Reboot - Once your scan has completed, a command is sent to the computers in that policy to restart
- Click Scan Now

Option 2 - Scheduled Scan
- Select Manage in the top right part of the Agent window
- Click on Schedule Scans
- At the bottom of the Schedule a Scan window, next to When a scan is complete, choose one of the following options from the drop-down menu
- Do nothing - Once your scan has completed, no other actions take place
- Shut down - Once your scan has completed, a command is sent to the computers in that policy to power off
- Reboot - Once your scan has completed, a command is sent to the computers in that policy to restart
- Click OK

What to Look for
While using VIPRE Endpoint Server v12.2, do you notice any errors, or is everything running smoothly? Are you using the Advanced Threat Protection for Windows Server? Perhaps you're taking advantage of our Edge browser support or the Windows exploit detection for HTTPS? Even if everything is working perfectly, let us know!
Providing Feedback
Your feedback as a beta tester is invaluable to the development process. Whether you love it or hate it, we want to hear from you. There are two ways you can contact us with feedback.
Option 1: You can contact us via email at beta@vipre.com
Option 2: Visit our forum, located here, and leave a comment with your feedback.
Regardless of which option you choose, please include the following information:
- Subject Line: VIPRE Server v12.2
- Operating System
- Browser
- Feedback