Select a topic below to manage VIPRE Encrypt.team on Windows.
Encrypt.team Settings
See the table below for more details about Encrypt.team's Settings.
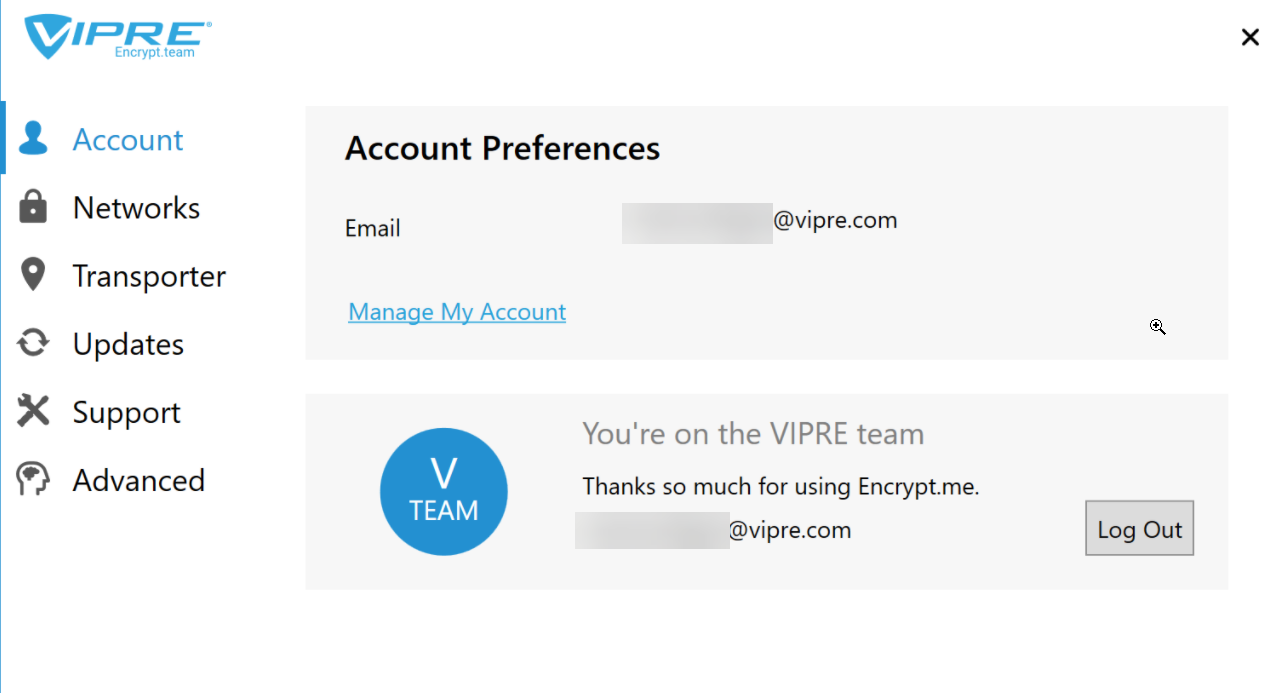
| Setting | Description |
|---|---|
| Account | Manage your account and see what team you're on |
| Networks | Set auto-trust settings and add trusted WiFi networks |
| Transporter | Shows your current connection status and allows you to change your VPN server |
| Updates | Set Encrypt.team to automatically check for updates or manually check for updates |
| Support | Contact the VIPRE Support team |
| Advanced | Enables or disables DNS Leak Protection |
Enable Windows VPN on Public Networks
- From within Encrypt.team, click the Settings cog in the top-right corner
- Encrypt.team Preferences will pop up; click Networks
- At the bottom of the window, uncheck the following:
- Automatically encrypt connections to untrusted networks
- Click X in the top-right to close Settings
- Connect to the desired public network and reconnect your VPN
- Go back into Settings then Networks
- Recheck the following:
- Automatically encrypt connections to untrusted networks
- Click X in the top-right to close Settings
Change VPN Server
- From within Encrypt.team, click the
 icon in the top-right
icon in the top-right - Choose from a list of Transporter locations to connect through
Congratulations! You've successfully changed your VPN server.