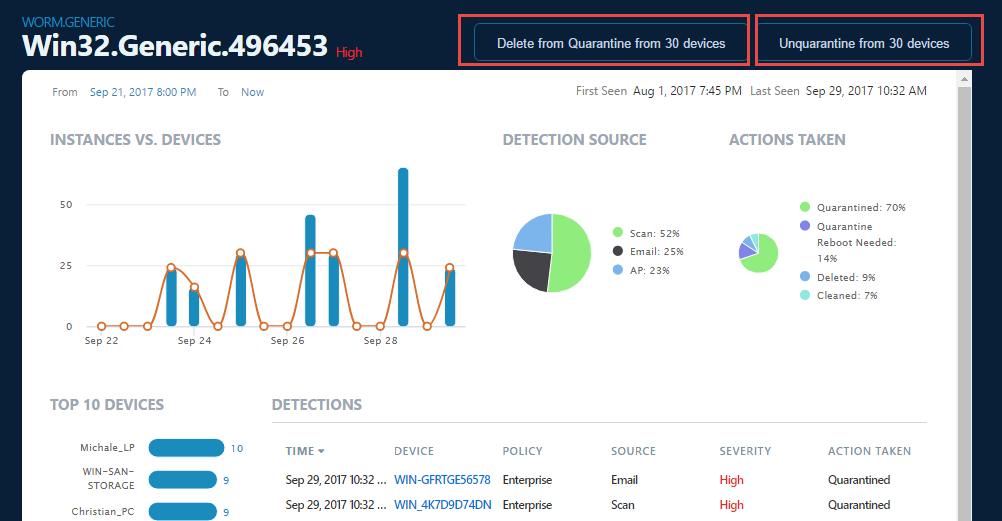Step through how to restore or delete an item in the quarantine. Perform these steps after completing the investigation of the reported threats.
Manage Items in the Quarantine
Detected threats are stopped and quarantined. The quarantined items then need to be investigated. If they are found to be malicious, they should be deleted. On occasion, an item may have been placed in quarantine because it looked suspicious or behaved in a suspicious manner but upon investigation, you find it is not malicious. These non-malicious (false-positive) items can be restored from quarantine.
Before Deleting or Restoring
Make sure you have completed your analysis on the reported threat to verify it is malicious and should be deleted; or it is non-malicious and can be unquarantined. Without properly researching the threat, your environment could be harmed by taking an incorrect action. That is, an infected file could be restored back to your endpoint. Or, if a critical file was incorrectly identified as malicious and it is deleted from quarantine, that file is permanently gone.
How to Delete or Restore from the Quarantine
You can delete or restore from the quarantine when viewing the threat details views. There are several areas in VIPRE Cloud where the manage quarantine actions are available: quarantine screen, detail quarantine screen.
- From the main menu, select Quarantine
- Locate the reported threat that you want to delete or restore
- To delete or restore using the in-line detail view, click or tap in the row of the threat
If you click or tap on the threat name, the full detail view will open.
- To delete, Select Delete From Quarantine
- To restore, select Unquarantine
- In the confirmation box under Delete Threat or Unquarantine Item, click Yes.
As the items are deleted or restored, the Quarantine count is decreased accordingly.
This picture shows the location of the delete and unquarantine options in the inline detail view.
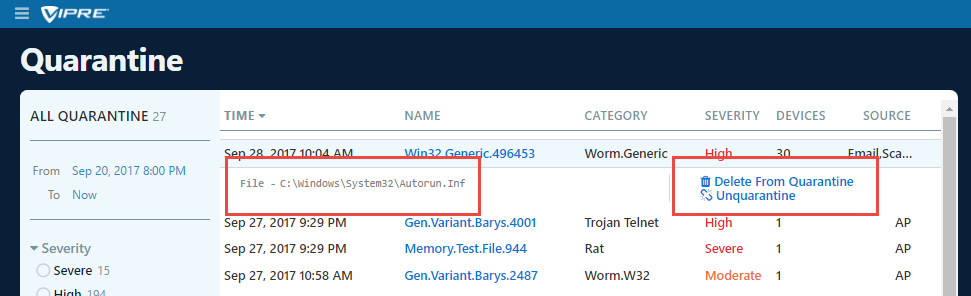
In this picture, the delete and unquarantine options are available above the threat detail data.