How to use VIPRE Endpoint Migrator tool to seamlessly convert policies, exclusions, and agents from VIPRE Server editions to VIPRE Cloud.
How to use Endpoint Migrator
As we step through how to run the Migrator, we use an example system. In the example, we are using VIPRE Business Premium 9.6.021 to migrate to Endpoint Cloud. We will be migrating our Florida Workstations policy that contains one agent and one custom exclusion.
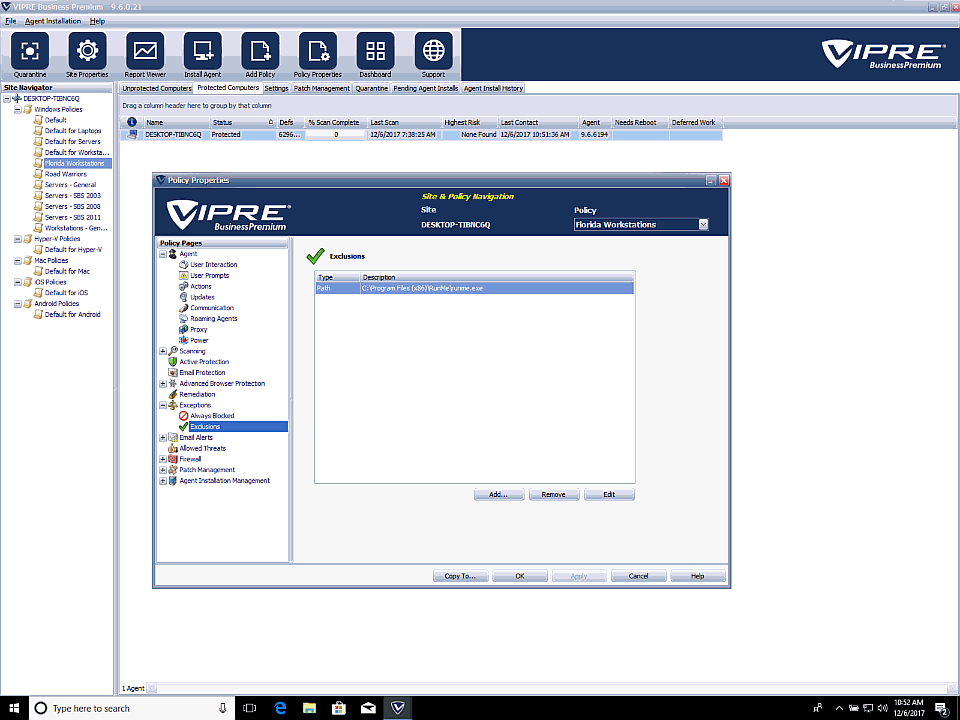
Source
VIPRE Business Premium Server (9.6.0.21)
Policy: Florida Workstations
Agent: DESKTOP-TIBNC6Q
Exclusion: Path - C:\Program Files (x86)\RunMe\runme.exe
To migrate from VIPRE Server
- Launch VIPRE Endpoint Migrator and select Get Started
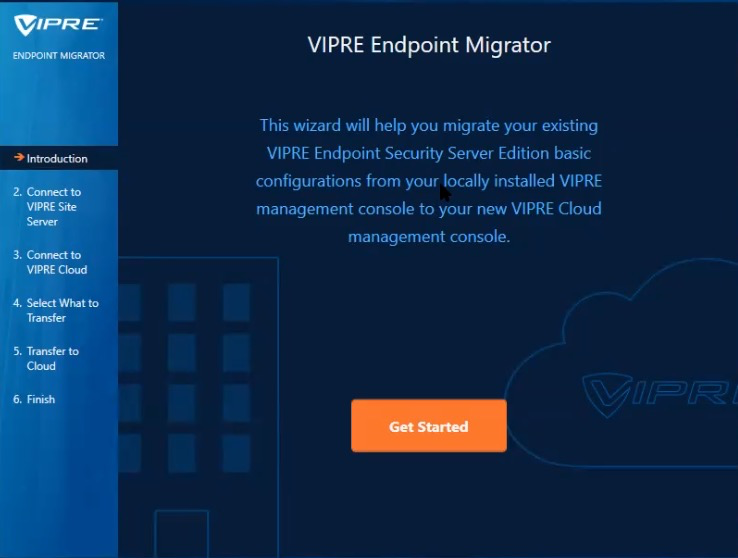
- Enter your VIPRE Site Server Name or IP address and necessary credentials. If the VIPRE Endpoint Migrator is installed on the same endpoint as your VIPRE Site Server, this information will automatically be populated.
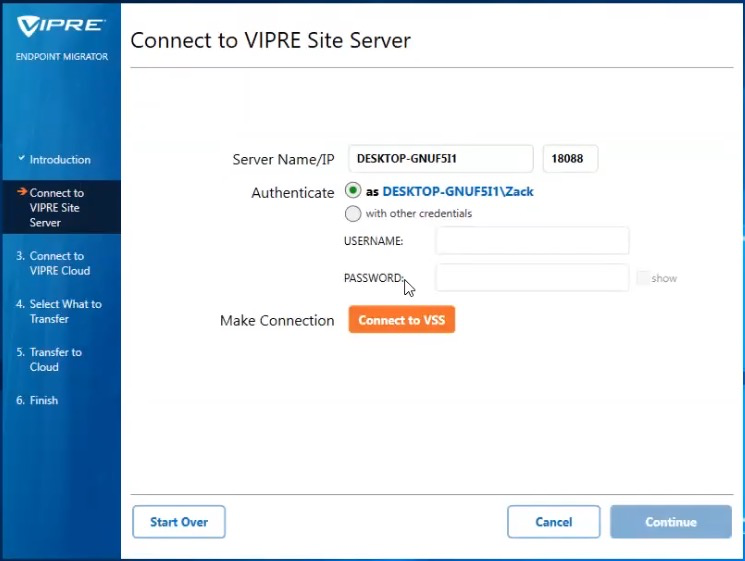
- Click Connect to VSS to verify connectivity. SUCCESSFUL should display on the screen. Once the connection displays Successful, select Continue
.png)
- Enter your Endpoint Cloud Site Name, Administrator Email, and Password, then click Connect to VIPRE Cloud to verify connectivity
For Site Manager, provide the site manager name. You will then be presented the option to specify which managed site to work with.
.png)
- Once the connection is Successful, click Continue
- You are now presented with the option to select what to transfer. Click Policies to migrate policy and exclusion definitions or click Agents to select the agents to migrate.
.png)
- Depending on whether you selected Policies or Agents, you will be presented a corresponding list of policies or agents to select for migration
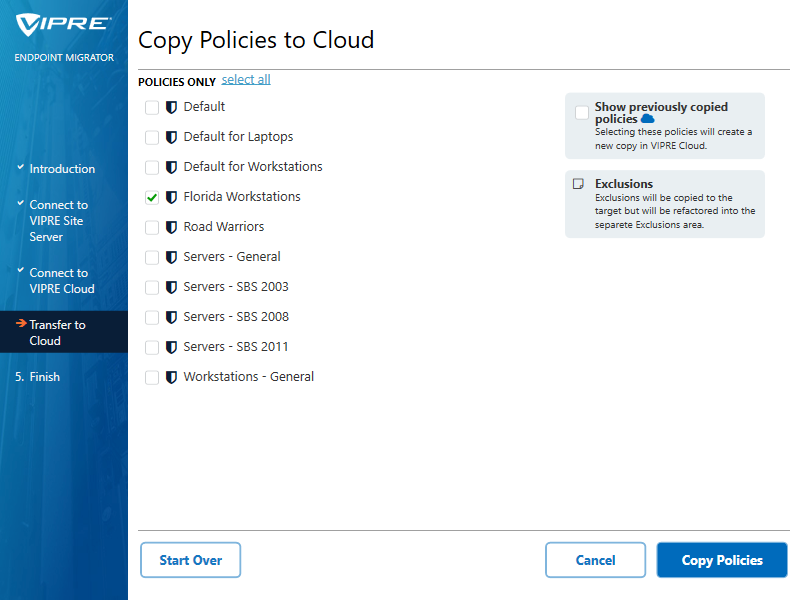
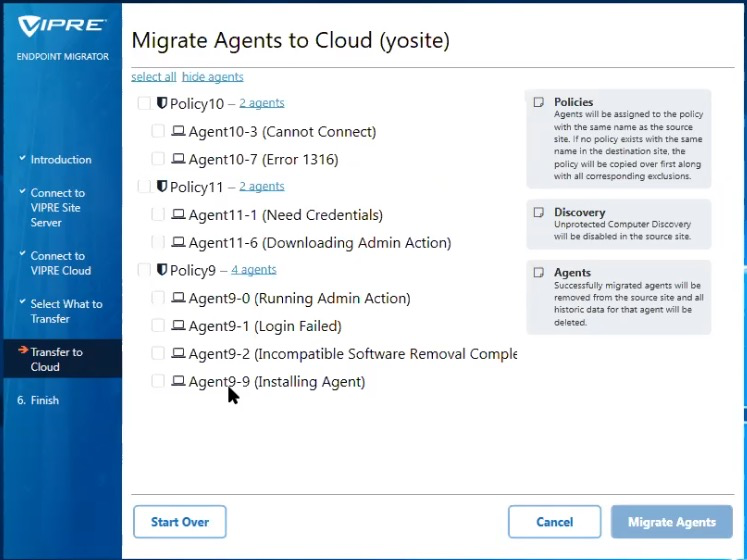
- VIPRE Endpoint Migrator copies your desired policies and the exclusions they contain to your Endpoint Cloud instance. If you selected agents, the agents are moved to Endpoint Cloud.
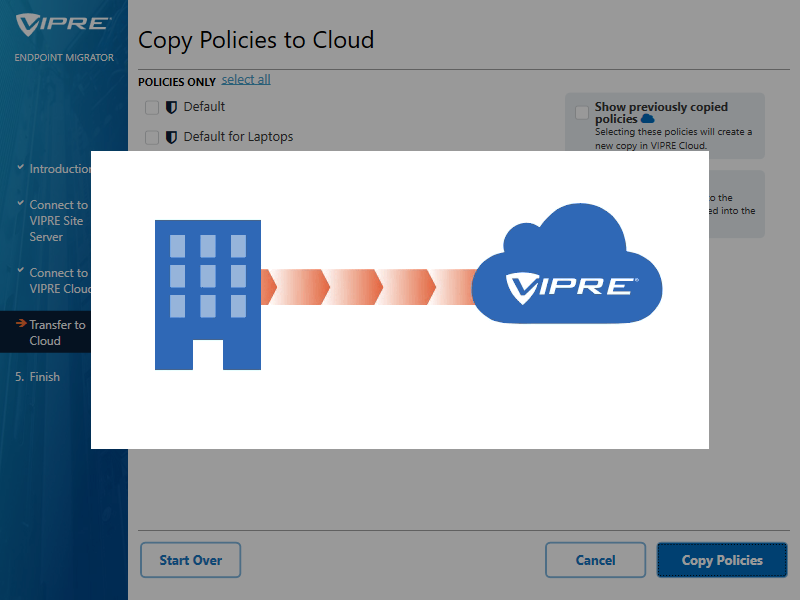
- Transfer Successful! Click Done
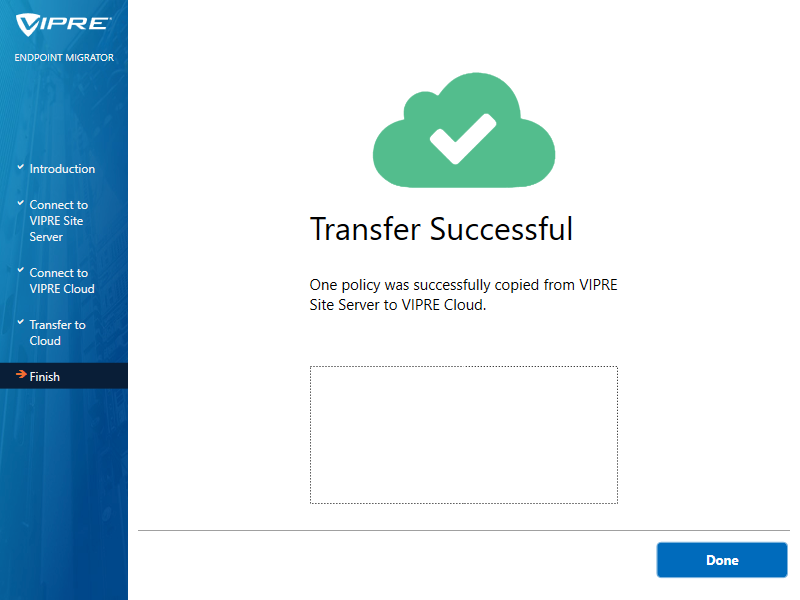
Review
VIPRE Endpoint Migrator has now copied the desired VIPRE Server Policy (along with the exclusions contained) to your VIPRE Cloud instance. If you selected agents, they have been moved as well. You can verify this by logging in to your Endpoint Cloud site and reviewing your policies and exclusions. The agents will display under the devices view.
To review your migrated policies
- Log in to Endpoint Cloud
- Select Policies. A list of policies displays
- Next to each policy name, select View. The full details of the policy display
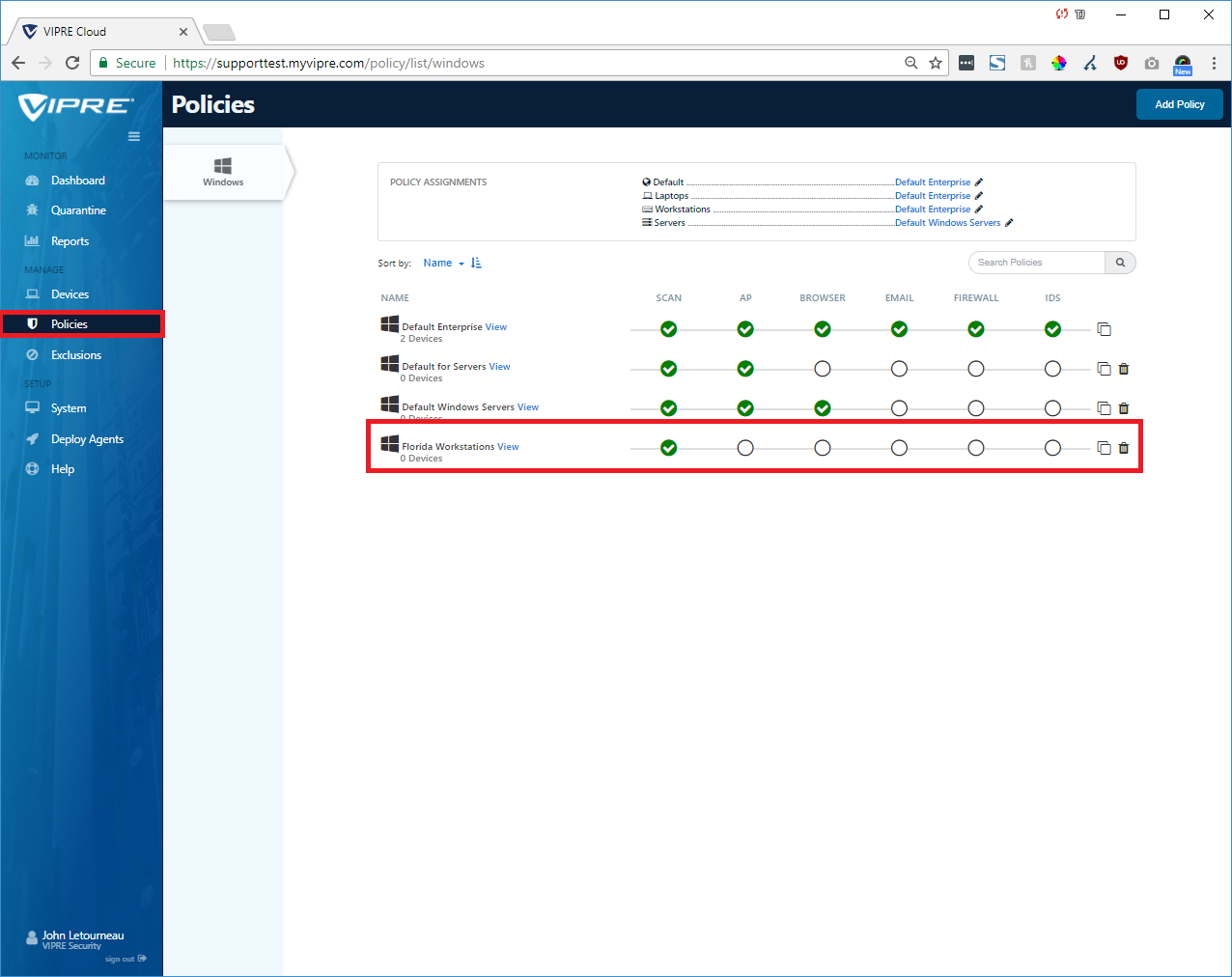
To review your migrated exclusions
- Log in to Endpoint Cloud
- Select Exclusions, and then Custom. A list of your custom exclusions displays.
- Select any custom exclusion name to display the full details of the exclusion
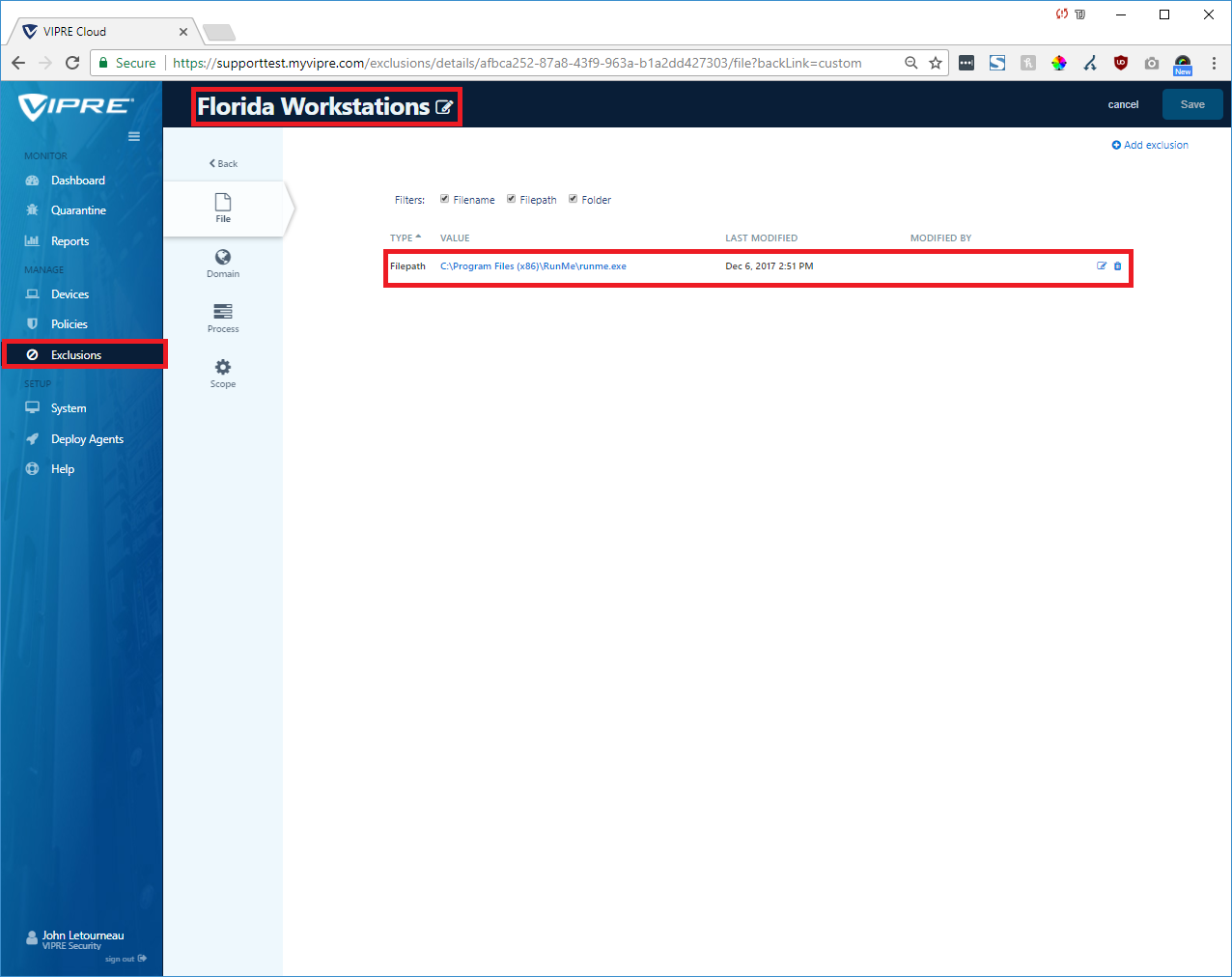
To review your migrated agents
- Log in to Endpoint Cloud
- Select Devices. A list of the migrated agents displays.
- Select any device name to display the full details
As we can see, our desired source policy and exclusion have been migrated to the Endpoint Cloud instance. If you have not migrated the agents yet, you can now do so.