Let the initial scan finish
The first time VIPRE Identity Shield runs, it will run a scan of your system. During the scan, it will display the number of items discovered in each category. Let the scan complete, then you can review what it finds.
Tip: If you accidentally cancel the scan, you can start it again; just click Scan.
.gif)
Letting the initial scan run allows VIPRE Identity Shield to do its job and thoroughly check your system for exposed private information.
Block your webcam and microphone
If an outside source gains access to your microphone or webcam, they can listen to and see anything in range of your PC. VIPRE Identity Shield enables you to block these attempts at the source. Any hacker attempting to scan for your devices will not even see that they exist.
For maximum privacy, we recommend blocking your webcam and your microphone.
- Click the Webcam Blocker switch to enable it
- Click the Microphone Blocker switch to enable it
If you need to use your microphone or webcam, simply click the corresponding switch again to re-enable it.

Clear out your browsing tracks
- Click the Browsing Tracks tab.
REVIEWING ITEMS
On the Browsing Tracks screen, you can review the number of Browsing Records (website histories) and Tracking Records (website cookies) that were discovered for each of the web browsers on your PC. VIPRE Identity Shield provides a quick-reference meter that is colored green (low), yellow (medium) or red (high), based on the number of records found per browser.

For a more detailed view of the records that were found, click View Records. From the View Records screen, you can also export the log to view this data in Notepad or another viewer of your choice.

DELETING ITEMS
By default, VIPRE Identity Shield selects all records that it finds for deletion. When you’re ready, click the Delete button to remove the selected items from your system.
Review and secure your documents
- Click the Documents tab.
Tip: The first time you visit the Documents tab, you may be presented with the Vault screen. If so, click the Documents tab again to display the Documents list.
Here, VIPRE Identity Shield displays all documents found during its last scan. Scroll through the list to see which files may have personal information. Click Deep Scan to perform an even more thorough scan. This can take a few minutes to complete depending on how many files you have on your PC.
- Double-click a file to open its containing folder in Windows Explorer. From here, you can review the file and investigate further.
A good next step is to review the information about all the files shown on this screen, carefully determining if the corresponding document on your computer contains exposed personal information. If you find files that you wish to keep, but want them protected from anyone else, you should consider moving them to the Vault. See What is the Vault? below.
If you want to save a list of the files found, click Export Log and choose where to save the list.

What is the Vault?
The Vault is a very powerful tool that enables you to encrypt and decrypt your personal documents with a single click. You can store virtually any files or folders on your PC within the Vault, and they will be encrypted and invisible to anyone but you.
Note: Since the Vault has a few "advanced" options, we recommend reading our User Guide section on Using the Vault before checking files in and out of the Vault.
For now, just know that any files you move to the Vault will be invisible from any other programs on your PC — even Windows itself! At any time, you can click View Vault to see the contents of the Vault. From the Vault, you can select a file and click the "-" button to restore that file to Windows Explorer.

Remove old login information
- Click the Login Credentials tab.
REVIEWING ITEMS
The Login Credentials screen shows usernames and passwords that VIPRE found stored in your web browsers during the last scan.
The first time you run VIPRE Identity Shield, Login Credentials are not scanned. Be sure to check the Login Credentials box if you want VIPRE Identity Shield to scan for this information.
Scroll through the list to review your stored logins here. Double-click an item in the list to view the website in your browser. Click the Show Passwords check box to show the passwords on-screen.

DELETING ITEMS
To remove stored logins, click the check box next to each item you wish to delete (or click the top check box to select them all). Then, click Delete to remove them from your PC.
Warning: While removing login information stored in your web browser makes your PC extra secure, it also means that you'll have to manually log in to web sites. We feel this is a good tradeoff for a secure PC.
Check for personal information profiles
- Click the Personal Information tab.
The Personal Information screen displays a series of profiles for people's information that have been detected within your web browser data. Every time personal information is entered into a "form" in your web browser, it might be stored for future use. Information pertaining to a person's ID (such as credit card numbers, addresses, or phone numbers), is considered private in nature, and is gathered here for your review. VIPRE Identity Shield combines people by name into a single "profile".
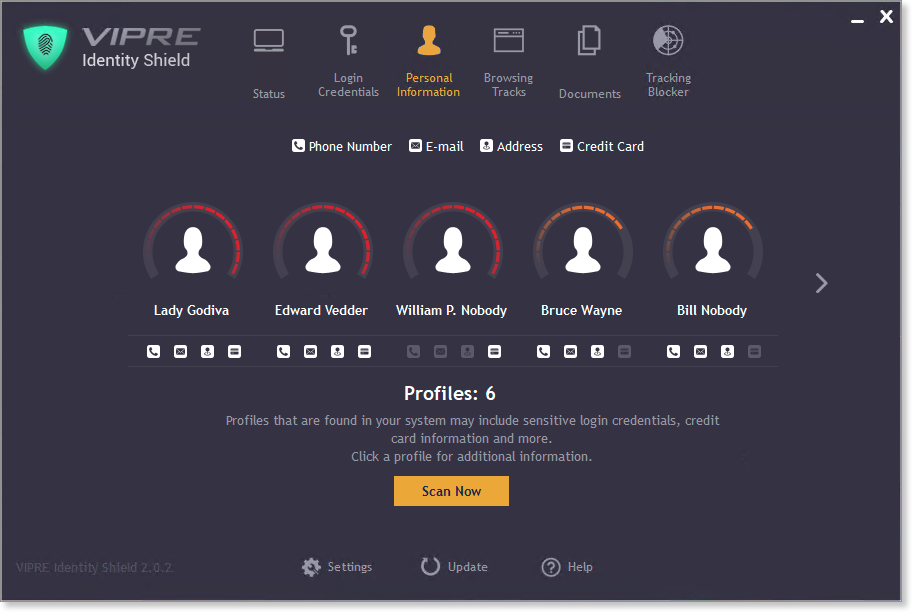
- Click on a profile to see all the stored web data for that person.
While the information stored in your web browser may make it more convenient to use certain websites (online shopping, for example), it does pose a security risk, as your private information is potentially accessible by third parties. For the best protection online, we recommend clearing this information from your browsers.
- To delete the stored profile information from your browsers, view a profile, then click Delete Profile.

Install the tracking blocker extension
Click on the Tracking Blocker tab.
The first time you run VIPRE Identity Shield, it will recommend you install the browser extension for each of your browsers. Follow the on-screen steps to install.
If you'd prefer to install the extensions at a later time, just click the switch next to Not Installed, and VIPRE will show you how to install the extension.

Once the extension is installed for each of your web browsers, this screen shows the statistics for how many tracking attempts have been blocked across all the browsers on your PC.

You can click the Scramble Now button to immediately scramble your digital fingerprint, so that tracking websites won't know who you are. This happens automatically every time you start your web browser with the extension installed.

You're good to go!
You're now familiar with the basics of VIPRE Identity Shield, and you're on your way to a safer, more private on-line experience.