The first time you run VIPRE, you will need to adjust your Mac's Security Preferences to ensure the VIPRE system extension is allowed to load properly.
How to allow VIPRE system extension in macOS
When you first run VIPRE, you may experience one of the following issues:
| Issue | What is shown on Mac |
| A "System Extension Blocked" message is displayed, similar to the one on the right. | 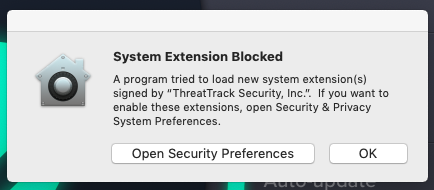 |
| Active Protection is blinking red, and VIPRE's status is red = AT RISK. | .png) |
To resolve these issues, users running macOS High Sierra (10.13) or later will need to ensure macOS is not blocking VIPRE from loading. Proceed with the steps below to enable macOS to successfully load the VIPRE system extension.
Steps to allow VIPRE system extension in macOS
- In the top left corner of the screen, choose Apple menu > System Preferences
- Click Security & Privacy, then click General
- Click lock (to make changes) and enter administrator credentials for User Name and Password, and then click Unlock
- At the bottom of the Security & Privacy screen, you should see a message about software being blocked. Depending on which message is displayed, there are slightly different steps to follow. See the table below for the next steps.
| Option | If the message says... | Then perform these steps... |
| Option A | "System software from developer 'ThreatTrack Security, Inc.' was blocked from loading"...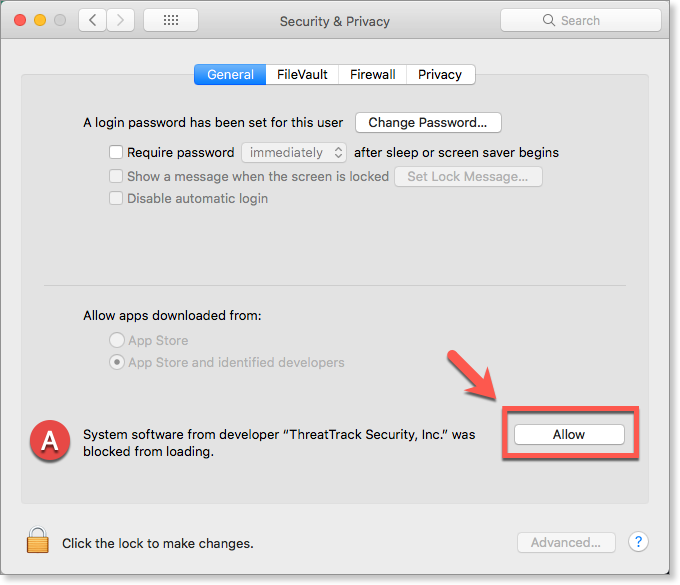
|
Note: There is a known issue with some software stopping the Allow button from being clicked. Apple's support articles below may help if you are having this issue. |
| Option B |
"Some system software was blocked from loading"...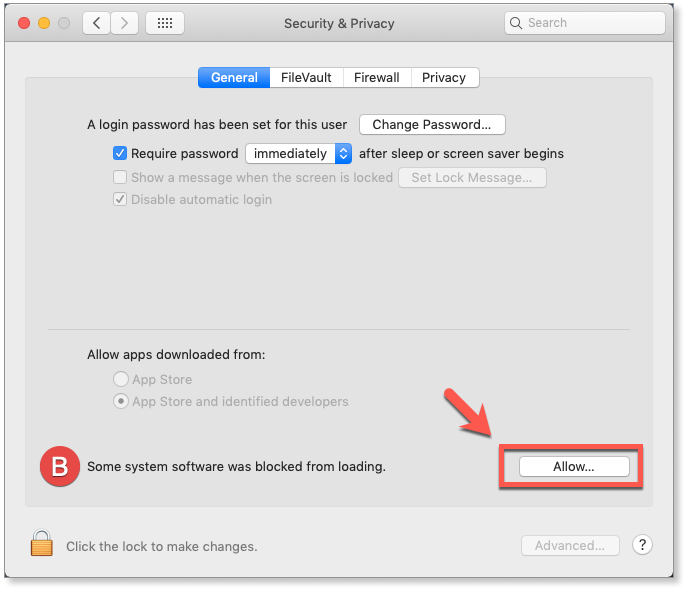
|
Note: There is a known issue with some software stopping the Allow button from being clicked. The Apple articles below may help if you are having this issue. 1. System Extension Blocked - but can't allow extension 2. "Allow" Button in System Preferences for Blocked System Software Doesn't Work |
Next steps
Now that you have completed the steps above, review this article to make sure VIPRE has full disk access, which is required to keep your Mac properly protected by VIPRE.