It is important to maintain the health of your security programs to maintain the best protection available and this includes agent health. In this article, we will take you through the steps on how to find agents that may be in need of attention.
The definition of a healthy agent is one that is
- communicating with VIPRE Cloud on a regular basis
- up-to-date with security definitions
- running the most current version of agent software
Agent Communications
A healthy agent communicates with VIPRE Cloud on a regular interval. The agent needs this communication so it can receive action requests as well as to send up device health information.
Communication messages include data on
- policy changes
- device actions: stop agent, reboot, uninstall, delete
- report threats found
- delete or restore items from quarantine
Definitions for Agents
Having the most recent definitions available will help ensure the agent is ready to protect your device against the latest threats. There are multiple engines in VIPRE agents, each using different types of definitions to do its job. Some definitions are cloud-based while others reside locally on the agent. These local definitions are updated on the agent every 1 - 3 hours (update frequency is set in the agent policy).
Agent Software
Keeping software patched and at the most current version available is a security best practice. This best practice especially applies to critical software systems, including antivirus/anti-malware programs. The VIPRE agent software needs to be kept current to ensure you are using the latest engine technologies available. Agent patch releases are equally important to major releases.
How to Identify Devices not Communicating
- Navigate to the Dashboard
- Locate the DEVICES NEEDING ATTENTION > Not Communicating section
- If the number of devices is greater than zero, select or tap the number
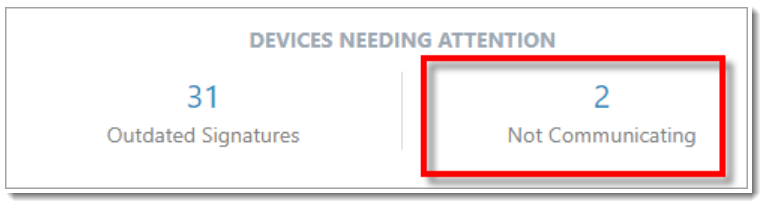
- The Device screen will display, listing which devices are not communicating
- From the list of devices, select a device name to drill down into the device details screen for that device
- Review the displayed information, especially the STATUS in the top-left, to begin an investigation as to why this device might have stopped reporting.
How to Identify Devices with Outdated Signatures
- Navigate to the Dashboard
- Locate the DEVICES NEEDING ATTENTION > Outdated Signatures section
- If the number of devices is greater than zero, select or tap the number
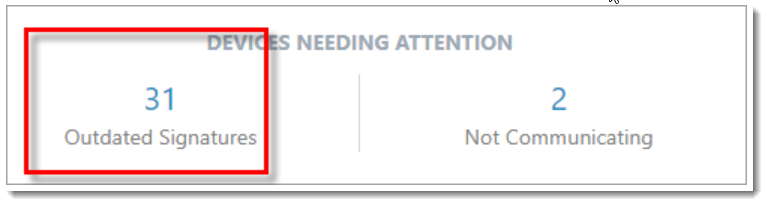
- The Device screen will display, listing which devices have outdated signatures
- From the list of devices, select a device name to drill down into the device details screen for that device
- Review the displayed information, especially the THREAT DEFINITIONS in the top-right, to begin an investigation as to why this device is not receiving definitions.
How to Locate Devices with Outdated Agents
- Navigate to the Devices screen
- In the left-hand filter section, select Outdated Agents
- The Device screen will update, listing which devices have outdated signatures
- From the list of devices, select a device name to drill down into the device details screen for that device
- Review the displayed information, especially the AGENT section on the bottom-left.
- From this screen, you may choose to
- update the agent immediately - select update now to force the agent to download the latest agent software, or
- schedule the update for a later time - select schedule update and choose a date and time for the update to occur