Provisioning your VIPRE Cloud site is a very streamlined process. Essentially, you click on a custom link we send you, type in a few key details, and you're up and running. We'll walk you through the process, but if you run into trouble there are additional troubleshooting steps at the end of this article.
Step 1: The Welcome to VIPRE Cloud email
When you purchase or sign up for a trial of VIPRE Cloud, you'll receive a Welcome to VIPRE Cloud email. This email contains a personalized link that takes you through simple steps to set up your site.
If you don't receive a Welcome email, check out the tips in the Troubleshooting section at the bottom of this page.
- Open the Welcome to VIPRE Cloud email, and select Continue Setup
-
Note: Validating any links sent to you in email is always a good idea, as bad actors could replace them with links to malicious sites. For this reason, we've included the full link you'll be visiting at the bottom of the Welcome email. You can and should validate that these links match and that they point to the myvipre.com domain.
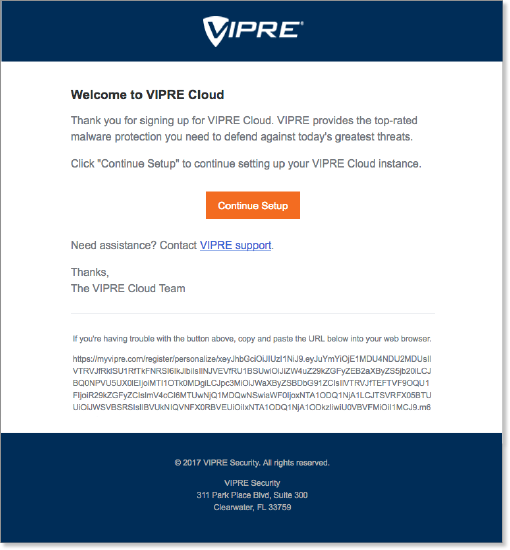
-
Note: Validating any links sent to you in email is always a good idea, as bad actors could replace them with links to malicious sites. For this reason, we've included the full link you'll be visiting at the bottom of the Welcome email. You can and should validate that these links match and that they point to the myvipre.com domain.
- You’ll be taken to the Personalize Your VIPRE Cloud page
Step 2: Provision your VIPRE Cloud instance
By entering a few key details, your site will be provisioned and functional in seconds.
The site name you choose here will become your VIPRE Cloud site name, prepended to myvipre.com, e.g. 'acme.myvipre.com.' We recommend you use your company's name. The name you select must be unique; the widget will notify you if the name you enter is already in use.
On the Personalize Your VIPRE Cloud screen
- Enter the site name for your VIPRE Cloud instance
- Enter your First and Last name and create a password for your administrator account
- Make sure the I Accept the End User License Agreement box is checked
- Select Create my VIPRE site
- When done, you'll see a success message like this:
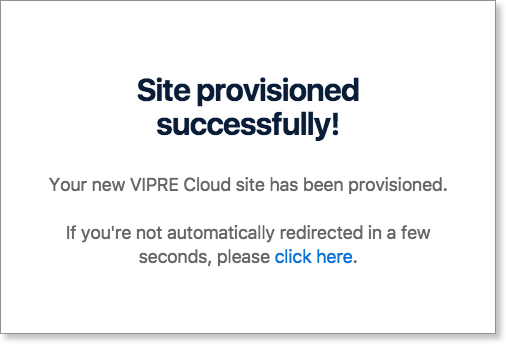
Step 3: You're done!
After you see the success message, you'll be automatically forwarded to the main login screen and asked to log in for the first time with your new administrator credentials. You will also receive an email with a link to your VIPRE Cloud instance and some additional useful information for your records.
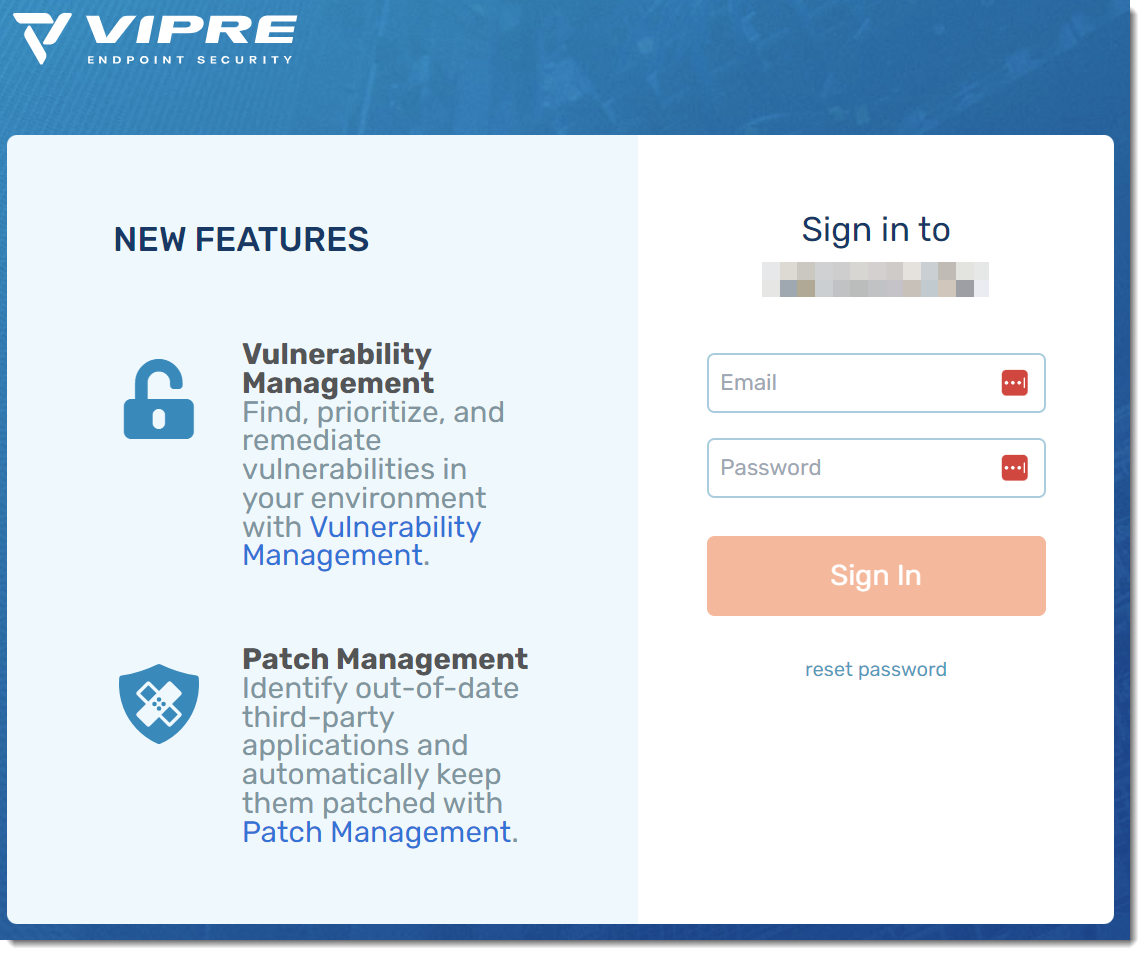
In seconds, your new site is provisioned and ready to go.
Additional information
- The email address used to provision your site becomes the name of an administrative account for your VIPRE Cloud site. Additional administrators can be added and managed once you log in.
- Note that VIPRE will send certain critical alerts to all active administrators under certain circumstances
- At least one administrator with an actively monitored email INBOX should be configured at all times; otherwise, you might miss important alerts
- If you later find that you typed your password incorrectly, you can reset it by clicking reset password on the Sign in page. This will generate a reset email to the associated email address.
Troubleshooting your site setup
If you have any issues with your VIPRE Cloud site setup, try the suggestions below.
I didn't receive my Welcome to VIPRE Cloud email
If you have purchased VIPRE Cloud, or signed up for a trial, but have not received the Welcome email, try the following
- You should receive the Welcome email within 5-15 minutes after purchase or registration. Please allow several minutes processing time.
- Check your junk and spam email.
- Whitelist the domain myvipre.com with your spam filters. VIPRE Cloud uses the myvipre.com domain to send alert notifications, digests, and your custom provisioning link. We recommend you whitelist this domain to ensure messages from VIPRE Cloud get through.
- If you do not receive the email after 15 minutes, please visit https://myvipre.com/register/enter and enter your email address a second time.
- If you still have not received an email, reach out to your Sales contact or contact our Technical Support team. We will be happy to help you!
Clicking 'Continue Setup' in my Welcome to VIPRE Cloud email doesn't work
- It's possible your email security settings prevent you from clicking certain types of links in an email, such as buttons. If clicking the button doesn't work, you can copy the URL at the bottom of the email and paste it into a web browser to access your new VIPRE Cloud site.
Where do I enter my license key?
- VIPRE Cloud does not use a traditional license key, unlike VIPRE Endpoint Security (Server edition). If you have been provided a license key, please contact us. We can help determine what the key is for and make sure you have the correct entitlement.
- If you are using a trial of VIPRE Cloud and wish to purchase the full product, please see our VIPRE Cloud trial Purchase Information.
What's Next?
You have provisioned your site and are ready to start protecting your devices with VIPRE Cloud.
See: Protect your devices