The System Settings screen is where you set your timezone, choose a length of time before devices are considered disconnected or outdated, and select whether agent updates are auto-approved.
The Settings page in the System tab enables you to adjust
- Timezone - Selecting your local time zone affects scheduled events in VIPRE Cloud, such as timed notifications
- Disconnected device interval - How long before non-responsive devices are considered to be disconnected
- Outdated Definitions Interval - How long before current definitions are considered outdated
-
Update Agent - Whether to auto-approve new Agent software releases, or notify the admin
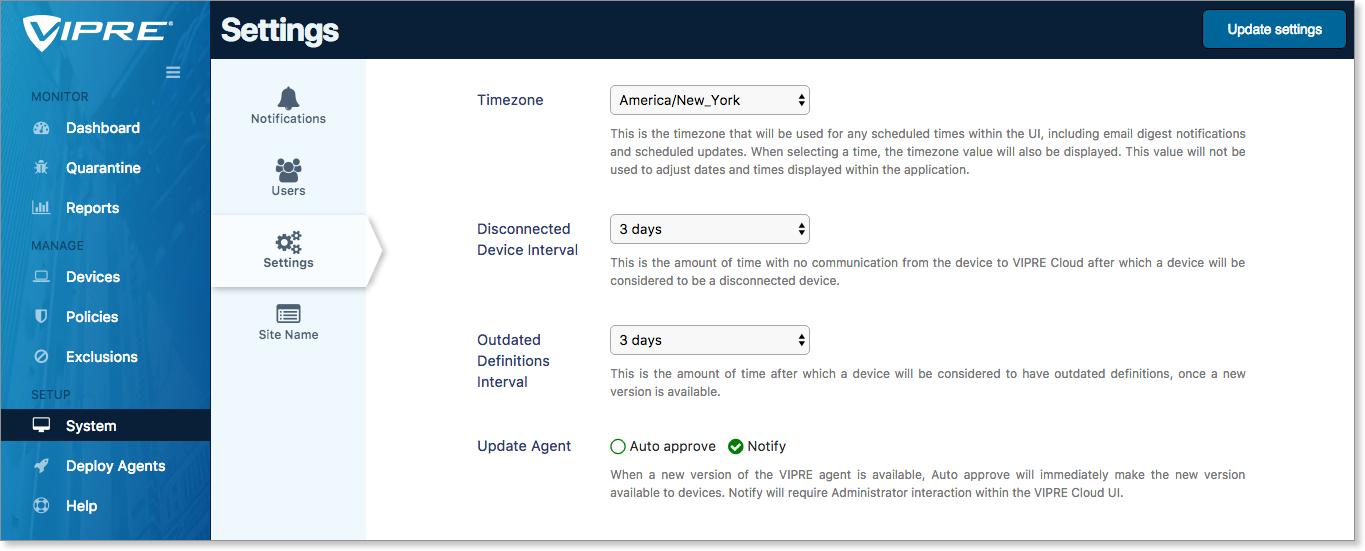
Timezone
The selected timezone affects the scheduling of Email digest notifications and Scheduled updates. It does not affect dates and times in the VIPRE Cloud user interface.
To change the timezone
- Choose your timezone from the drop-down
- In the top-right, select Update settings
Disconnected Device Interval
The Disconnected Device Interval setting is the amount of time that passes before VIPRE Cloud marks a non-communicating device as disconnected. You may choose between 1 and 15 days; the default setting is 3 days.
To change the Disconnected Device Interval
- Choose a number of days from the drop-down
- In the top-right, select Update settings
Outdated Definitions Interval
The Outdated Definitions Interval setting is the amount of time that passes after a definitions release before VIPRE Cloud considers the current definitions to be outdated. You may choose between 1 and 15 days; the default setting is 3 days.
To change the Outdated Definitions Interval
- Choose a number of days from the drop-down
- In the top-right, select Update settings
Update agent
The Update agent setting determines whether new agent software updates are made available to your devices, or if notification (and manual approval) should occur.
To change the Update Agent setting
- Select one of the following
- Auto approve - Makes the latest agent software update immediately available to devices that request an update
- Notify - Sends a notification email to administrators; no new agent software is available until manually approved
- In the top-right, select Update settings
The agent software update process can be customized many ways, depending on your organizational needs and your test environment requirements. See Manage agent software updates for additional information on how the process works, and which options to consider when making this change.