If you want to get started using SafeSend with the default configuration, you can skip this step.
Important Information
This article is part of the SafeSend PC Add-in Deployment Guide, which includes all successive steps needed for a successful deployment. Please refer to Related Articles for direct links to the deployment guide and other processes pertinent to the one detailed in this article.
VIPRE SafeSend Settings
There are two ways to get to VIPRE SafeSend's settings, depending on if you are using a trial or have purchased a full license.
Click here if using a trial license
- Select Trial Settings in the Confirmation window pop-up
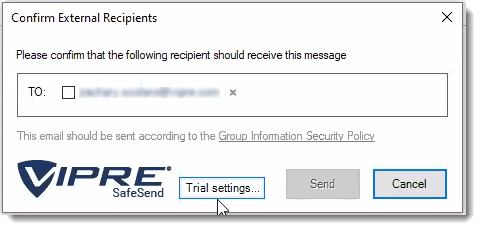
- In the Logic tab, click on the arrows next to Advanced, Commonly used, and Special cases to see options available to you
- Refer to our settings reference for full details on how to use all settings
Click here if using a full license
- In Outlook, on the top left, click File
- Go down to Outlook Options and select Add-Ins
- Select Add-in Options
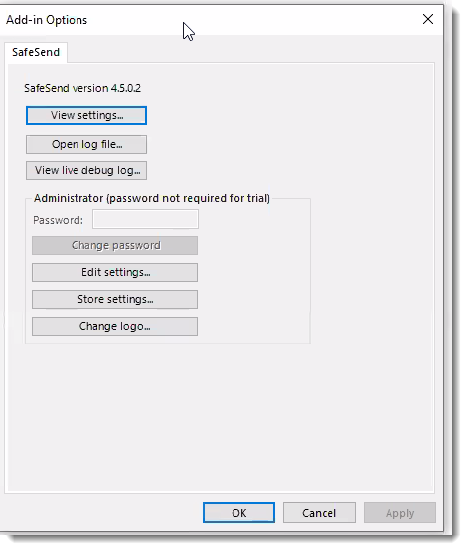
- Click Edit Settings, which allows you to customize the behavior of VIPRE SafeSend
- In the Logic tab, click on the arrows next to Advanced, Commonly used, and Special cases to see options available to you
- Refer to our settings reference for full details on how to use all settings
Helpful Information
While we do provide a comprehensive settings reference to help determine what makes the most sense for your organization, we understand that it can be a little overwhelming. To help make things a little easier for you, VIPRE SafeSend ships with the settings we recommend already configured by default. However, because each organization has unique needs, we suggest going through the settings reference, specifically the Commonly Used and Advanced sections, to ensure SafeSend is set up appropriately for your organization.
If you'll be deploying VIPRE SafeSend via Group Policy and will be moving forward with the default configuration, we've included ADMX/ADML files (administrative templates) in the SafeSendArchive-v.r.m.b.zip file you downloaded that will allow you to push changes to your organization after it's been deployed.