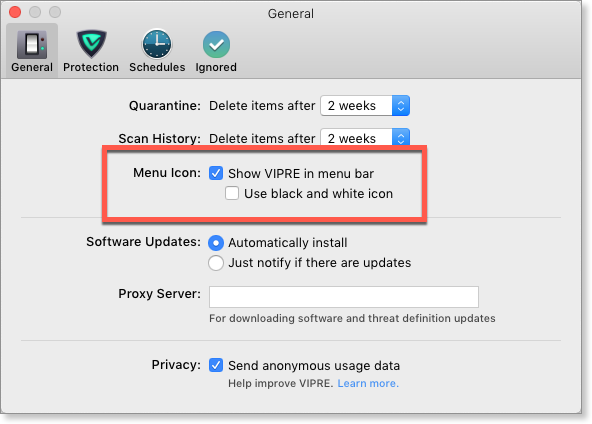VIPRE can be tailored to your personal tastes, depending on your security needs. We recommend stepping through VIPRE's Preferences and reviewing some options, especially if this is your first time using a VIPRE product.
Below, we walk you through reviewing the VIPRE settings and help you confirm that VIPRE is set up as you like.
How do I access Preferences?
VIPRE's Preferences can be accessed a few different ways. Use whichever you're comfortable with.
- In the menu rar, click VIPRE Advanced Security > Preferences
- On the VIPRE main screen, click the Quick Menu (gear button) > Preferences
- If you're familiar with Mac apps, you can also use the standard macOS keyboard shortcut (⌘,)
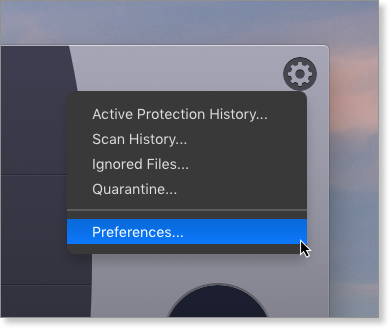
Review your scheduled scan settings
Navigate to Preferences > Schedules > Quick Scan.
By default, VIPRE enables two scheduled scans to automatically scan and protect your Mac.
- The default Quick Scan runs every day at 12:00 AM
- The default Full Scan runs once a week on Sunday at 12:00 AM
You can adjust when these scans happen to make them run on your schedule. For best results, pick a time when no one will be using your Mac.
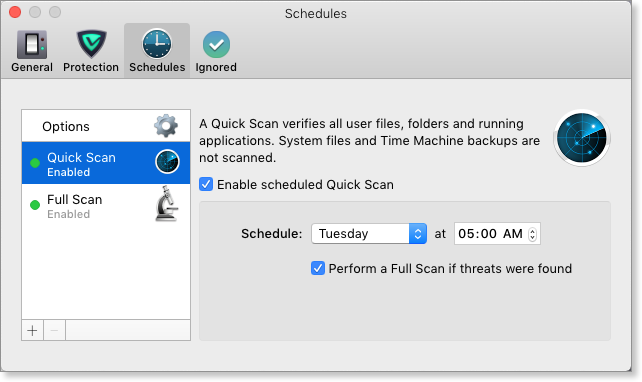
Review how scheduled scans handle threats
Navigate to Preferences > Schedules > Options.
These options determine how VIPRE reacts to threats it finds during any scheduled scans. Scheduled scans are automated, and generally happen when you're not around. So telling VIPRE what to do here will ensure that threats are handled as you like while you're away.
The default option is to quarantine a threat, and delete it if that fails.
Choose how VIPRE handles threats during scheduled scans.
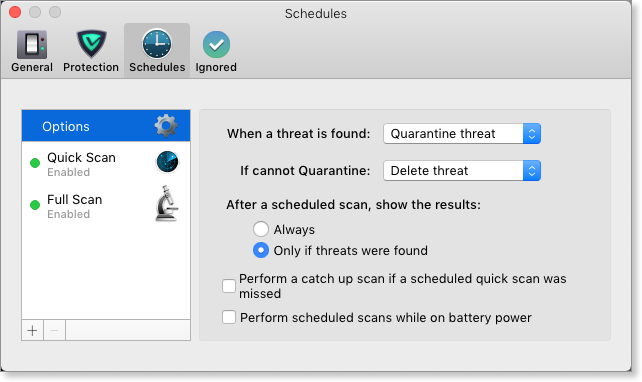
Review how Active Protection handles threats
Navigate to Preferences > Protection.
The Protection preferences here tell VIPRE how to act when it detects threats with Active Protection technology.
Active Protection is what VIPRE uses to protect your Mac from running apps, threats in memory, or files that are moved to or from your Mac. It's a different protection mechanism from when VIPRE scans the file content of your drives.
The default option is to quarantine threats, and send you a Mac OS notification.
Review how Active Protection handles threats.
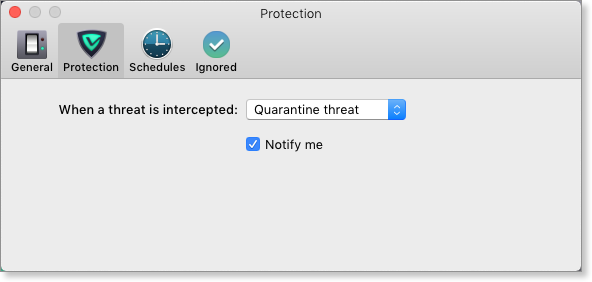
Check the menu bar icon
Navigate to Preferences > General.
Not only are we proud to see our little logo in your menu bar (thanks!), but the menu icon makes it easy to see at a glance that VIPRE is protecting you. You can also quickly select most actions right from the icon.
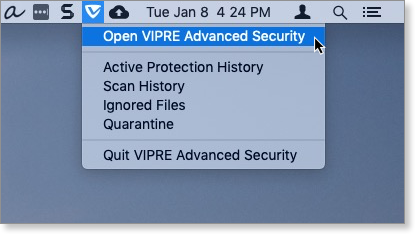
Here you can enable or disable the icon, or turn it black and white (if that's your thing).